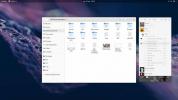Afbeeldingen snel comprimeren op Linux met ImCompressor
Beeldbestanden worden tegenwoordig steeds groter en het begint uit de hand te lopen. Als je Linux gebruikt en je bent het beu om met grote, opgeblazen afbeeldingsbestanden om te gaan, wil je ze misschien comprimeren. De beste manier om dat te doen is door een app genaamd ImCompressor te gebruiken.
Installeer ImCompressor op Linux
Voordat we kunnen bespreken hoe u de ImCompressor-applicatie kunt gebruiken om uw afbeeldingsbestanden veel kleiner te maken op Linux, moet de app worden geïnstalleerd. Momenteel zijn er drie manieren om het te installeren: Arch Linux AUR, Flatpak en via de broncode. In deze handleiding zullen we alle drie de methoden voor het installeren van ImCompressor demonstreren.
Arch Linux AUR
Als je een Arch Linux-gebruiker bent, kun je de ImCompressor-applicatie eenvoudig installeren. Gebruik om te beginnen de Pacman commando om zowel de "Base-devel" - en "Git" -pakketten te laden, omdat ze nodig zijn om met de AUR te werken.
sudo pacman -S git base-devel
Zodra zowel de Git- als Base-devel-pakketten zijn ingesteld op uw Arch Linux-pc, gebruikt u de
git kloon commando om de nieuwste versie van de Trizen te pakken AUR-helper. Met deze app is ImCompressor veel eenvoudiger te installeren, omdat het automatisch alle vereiste afhankelijkheidsbestanden zal installeren.git kloon https://aur.archlinux.org/trizen.git
Ga naar de "trizen" map met de CD commando en installeer de Trizen app met de makepkg commando.
cd trizen
makepkg -sri
Met de Trizen AUR-helper op uw Linux-pc geïnstalleerd, kunt u deze gebruiken om snel en eenvoudig de ImCompressor-tool van de Arch Linux AUR te installeren.
trizen -S imcompressor
Flatpak
De ontwikkelaars van ImCompressor onderhouden een Flatpak-versie van hun applicatie, omdat deze compatibel is met elke Linux-distributie op de markt. Beter nog, het betekent dat het ongelooflijk eenvoudig te installeren is.
Om de ImCompressor-applicatie te installeren, ga naar onze gids, en leer hoe u de Flatpak-runtime inschakelt. Gebruik vervolgens de onderstaande opdrachten om ImCompressor te laten werken.
flatpak remote-add - als-niet-bestaat flathub https://flathub.org/repo/flathub.flatpakrepo. flatpak installeer flathub com.github.huluti. ImCompressor
Broncode
Het bouwen van ImCompressor op Linux vereist GTK 3, Git, Meson, Python 3, OptiPNG, Pngquant en Jpegotim. Ze moeten geïnstalleerd zijn om de broncode correct te kunnen compileren. Ga alsjeblieft naar de GitHub-pagina van het project om te leren hoe ze te installeren.
Zodra alle afhankelijkheden zijn geïnstalleerd, opent u een terminalvenster door op te drukken Ctrl + Alt + T of Ctrl + Shift + T op het toetsenbord. Gebruik dan de git kloon commando om de broncode voor ImCompressor op te halen.
git kloon https://github.com/Huluti/ImCompressor.git
Gebruik de gedownloade code CD commando om het terminalvenster naar de map "ImCompressor" te verplaatsen.
cd ImCompressor
Gebruik vervolgens de meson commando om een "build" directory te genereren.
meson _build
Wanneer de meson commando voltooit het genereren van de build-omgeving, gebruik de CD commando en ga naar de "_build" directory.
cd _build
De... gebruiken Ninja commando, compileer de ImCompres-broncode.
Ninja
Installeer ten slotte het programma met behulp van de ninja installeren programma.
sudo ninja installeren
De ImCompressor-applicatie kan eenvoudig worden verwijderd met:
sudo ninja verwijderen
ImCompressor gebruiken
ImCompressor is een zeer eenvoudige applicatie die elk JPEG- of PNG-bestand kan opnemen en in grootte kan comprimeren. In deze zelfstudie laten we u zien hoe u beide afbeeldingsindelingen comprimeert.
Open om te beginnen de ImCompressor-applicatie op het Linux-bureaublad. Zoek vervolgens, wanneer het programma is geopend, de schuifknop "Lossless / Lossy". Deze schuifregelaar is standaard ingesteld op "Lossless" voor compressie zonder verlies. Lossless is een geweldige omgeving om het in de meeste situaties te houden. Als u echter compressie met verlies wilt, klikt u op de schuifregelaar en wijzigt u deze in 'Lossy'.
PNG-bestanden comprimeren
ImCompressor gebruikt OptiPNG en Pngquant om PNG-bestanden kleiner te maken. Volg de onderstaande stapsgewijze instructies als u bepaalde PNG-bestanden in de app wilt comprimeren.
Stap 1: Zoek de knop "Browse your files" en klik erop met de muis om het dialoogvenster met het open bestand op het scherm te openen.

Stap 2: Zoek in het dialoogvenster met het open bestand het PNG-afbeeldingsbestand dat u naar een kleiner formaat wilt comprimeren. Houd ingedrukt als u meerdere bestanden wilt selecteren Ctrl tijdens het selecteren.

Stap 3: Klik op de knop "Openen" om het compressieproces onmiddellijk te starten.
Uw gecomprimeerde PNG-bestanden hebben "min" in de bestandsnaam.
JPG / JPEG-bestanden comprimeren
De ImCompressor-tool maakt gebruik van Jpegotim om JPG- en JPEG-bestanden kleiner te maken op de Linux-desktop. Volg de onderstaande stapsgewijze instructies om enkele JPG / JPEG-bestanden op uw Linux-pc te comprimeren.
Stap 1: Zoek de knop "Browse your files" en selecteer deze met de muis. Als u op deze knop klikt, verschijnt er een dialoogvenster met een open bestand.

Stap 2: Gebruik het dialoogvenster met het open bestand om het JPG / JPEG-afbeeldingsbestand te vinden dat je kleiner wilt maken. Om meerdere JPG / JPEG-bestanden toe te voegen, houdt u de ingedrukt Ctrl knop terwijl u klikt.

Stap 3: Selecteer de knop "Openen" in het dialoogvenster met het open bestand om het compressieproces te starten.
Uw gecomprimeerde JPG / JPEG-bestanden hebben "min" in de bestandsnaam.
Zoeken
Recente Berichten
Hoe u het nieuwe officiële Gnome GTK-thema kunt testen
Het standaard Gnome Shell GTK-thema (Adwaita) heeft de reputatie sa...
5 beste serverback-uptools voor Linux
Ik heb het gehad over wat handig back-uptoepassingen voor de Linux-...
Hoe Tweet Tray op Linux te installeren
Ben je het zat om met de website van Twitter of niet-officiële Twit...