De beginnershandleiding voor de AwesomeWM Windows Manager
Als je de andere betegelende weduwe-managers die er zijn moe bent en iets anders wilt, overweeg dan om AwesomeWM te gebruiken. Het is een dynamische windowmanager die gebruik maakt van verschillende soorten window sorting. Hiermee kunnen vensters op verschillende manieren worden gesorteerd - niet alleen op de traditionele "betegelde" manier. Het is zeer configureerbaar, snel en gericht op ervaren gebruikers die een beetje technische knowhow hebben.
Voor alle duidelijkheid: voor zwaar maatwerk moet de gebruiker de LUA-programmeertaal kennen. Op het eerste gezicht lijkt dit behoorlijk intimiderend omdat programmeren moeilijk is voor degenen die niet thuis zijn in dat soort dingen. Nieuwe gebruikers: maak je geen zorgen! De standaardinstellingen zijn goed genoeg dat de gemiddelde gebruiker waarschijnlijk helemaal niets hoeft te veranderen.
Installatie
De AwesomeWM is beschikbaar op de meeste (zo niet alle) reguliere Linux-distributies met een of andere naam. In tegenstelling tot sommige vensterbeheerders, hoeft u geen aangepast aanmeldingsitem te maken om het te gebruiken. In plaats daarvan, terwijl u de manager installeert, wordt er een bureaubladitem gemaakt om in te loggen.
Ubuntu
sudo apt geweldig installeren
Debian
sudo apt-get install geweldig
Arch Linux
sudo pacman -S geweldig
Fedora
sudo dnf installeren geweldig
OpenSUSE
sudo zypper installeren geweldig
Andere
AwesomeWM kan eenvoudig worden geïnstalleerd door in uw pakketrepository te zoeken naar "awesome" of "awesomeWM". Het enige dat u in gedachten moet houden, is dat sommige besturingssystemen het als 'geweldig' of iets dergelijks bestempelen.
Als je het niet kunt vinden in de repository van je distributie, overweeg dan om naar de website van windowmanageren gebruik de downloadknop. Er staan veel verschillende besturingssystemen op de website, dus u zult niet teleurgesteld worden.
AwesomeWM gebruiken
AwesomeWM gebruiken is vrij eenvoudig. Het lijkt vaag op een lichtgewicht desktopomgeving (met een paneel en alles). in tegenstelling tot i3hoef je geen launcher te gebruiken om programma's te starten. In plaats daarvan scant de windowmanager uw hele pc op programma's.
Klik op het menu "A" om een programma te openen. In dit menu kunnen gebruikers elk programma bekijken dat momenteel op de pc is geïnstalleerd. Beweeg de muisaanwijzer over Programma's om een programma te openen.
Bovendien kunnen gebruikers een terminal openen, uitloggen en de sessie opnieuw laden door ook op deze opties in het menu te klikken.
Virtuele desktops
Hoewel Awesome in de eerste plaats een tegelvensterbeheerder is, maakt het ook veel gebruik van "desktops". Als je niet zeker weet wat "desktops" in dit geval zijn, is de beste manier om eraan te denken dat ze vergelijkbaar zijn met werkruimten op Gnome Shell, Mate, KDE Plasma etc.
Met deze desktops kunnen gebruikers een individuele pagina hebben met apps die aan elke pagina zijn toegewezen. Bijvoorbeeld: op desktop 1 zijn er mogelijk meerdere terminals netjes betegeld, enzovoort. Dit soort opstelling zorgt voor veel vrijheid. Gebruik de muis en klik op het nummer in het paneel om tussen elk bureaublad te schakelen. Elk nummer komt overeen met een andere desktopwerkruimte.
Tegelsoorten wijzigen

Standaard is de vensterweergave die Awesome gebruikt, 'zwevend'. Dit betekent alleen dat de vensters niet samen zijn georganiseerd en op elkaar zijn gelaagd. Om deze weergave te wijzigen, klikt u op het pictogram in de rechterbovenhoek van het paneel. Deze knop verandert direct de indeling van de vensters op het scherm. Deze weergaven zijn in volgorde, dus om door de verschillende tegelsoorten te sorteren, moet je een paar keer klikken.
Opstarttoepassingen

Veel desktopomgevingen hebben de mogelijkheid om programma's te starten bij het inloggen. Hier is hoe het te doen met AwesomeWM. Open eerst een terminal (door op terminal te klikken in het geweldige menu) en open vervolgens het configuratiebestand rc.lua.
sudo nano /etc/xdg/awesome/rc.lua
Navigeer helemaal naar de onderkant van het rc.lua-bestand en plak deze code erin. Wijzig "programma1", enz. Met de namen van programma's die u wilt dat AwesomeWM start terwijl u inlogt. Sla de nano-teksteditor op met Ctrl + O.
- Autorun-programma's. autorun = waar. autorunApps = {"programma1", "programma2", "programma3", "programma4", "programma5",} als autorun dan voor app = 1, #autorunApps doen verschrikkelijk. util.spawn (autorunApps [app]) einde. einde
De achtergrond instellen

Er zijn een paar verschillende manieren om de achtergrond in AwesomeWM te veranderen. De eerste methode omvat het fysiek verwisselen van het standaardbehangbestand met iets anders. De tweede methode omvat het toevoegen van een LUA-code. Deze methoden werken prima, maar er is een eenvoudigere oplossing en het betreft het Feh-programma.
Om te beginnen, open een terminal en installeer Feh.
Ubuntu
sudo apt feh installeren
Debian
sudo apt-get install feh
Arch Linux
sudo pacman -S feh
Fedora
sudo dnf installeer feh
OpenSUSE
sudo zypper installeer feh
Andere
Feh is een eenvoudig programma en de meeste distributies hebben het. Om het te installeren op een besturingssysteem dat hier niet wordt vermeld, zoekt u naar het pakket "Feh". Als je Linux-distributie om de een of andere reden deze app niet heeft, ga dan naar Pkgs.org. Het is een goede bron voor het vinden van programma's over obscure Linux-distributies.
Achtergrond met Feh instellen
Open een terminal en maak een nieuw tekstbestand:
nano / home / gebruikersnaam / fehbg
Plak deze code in het fehbg-bestand. Deze opdracht vertelt het Feh-programma om de achtergrond in te stellen.
#! / bin / bash feh --bg-schaal /path/to/wallpaper.jpg
Bespaar fehbg met Ctrl + O.
Verander de permissies in fehbg met Chmod:
sudo chmod + x fehbg
Verplaats dan fehbg naar / usr / bin
sudo mv fehbg / usr / bin
Om de achtergrond in te stellen, voeg je “fehbg” toe aan je autostart script, in rc.lua. Raadpleeg de sectie Opstarttoepassingen sectie van dit artikel voor instructies. Wanneer het fehbg-script wordt toegevoegd, stelt AwesomeWM automatisch de achtergrond in terwijl de gebruiker inlogt.
Om de achtergrond die Feh instelt te bewerken, open je gewoon een terminal en bewerk je / usr / bin / fehbg met nano.
Conclusie
Van alle tegelvenstermanagers op Linux is AwesomeWM een kandidaat voor de meest veelzijdige. Dit komt omdat het het beste van twee werelden biedt. Hiermee kunnen tegelventilatoren aan hun behoeften voldoen door verschillende tegellay-outs te bieden, evenals zwevende vensters (zoals traditionele desktopomgevingen) en een functioneel systeemvak.
Hoewel elke geavanceerde configuratie waarschijnlijk betekent dat u in LUA moet programmeren, laat u daar niet door afschrikken. De uitstekende standaardinstellingen en geweldige functionaliteit maken dit meer dan goed. Als u op zoek bent naar het gebruik van tegelvenstermanagers, probeer dan AwesomeWM.
Zoeken
Recente Berichten
Verbinding maken met een Linux-server vanaf de iPad
De enige beste tool om te werken met een server met Linux op iOS vo...
N64-spellen spelen met Retroarch op Linux
De RetroArch-applicatie kan bijna elke retro-gameconsole, oude comp...
Hoe inloggen als root-gebruiker in Ubuntu vanuit het aanmeldingsscherm [Tip]
Linux-besturingssystemen zoals Ubuntu staan om veiligheidsredenen...

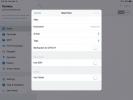

![Hoe inloggen als root-gebruiker in Ubuntu vanuit het aanmeldingsscherm [Tip]](/f/ae20d138ad6c156ecaa371e31b2d4abb.jpg?width=680&height=100)