Hoe alle systeemvakpictogrammen op Windows 10 te tonen
Het systeemvak is een klein gedeelte van de Taakbalk waar systeempictogrammen zoals de luidspreker-, netwerk- en actiecentrumpictogrammen verschijnen. Omdat het Windows 10 is, houdt Microsoft deze ruimte natuurlijk niet voor zichzelf. Elke app die dat wil, kan voeg een pictogram toe aan het systeemvak en je hebt toegang tot de app via dit pictogram. Soms worden apps volledig in het systeemvak uitgevoerd en soms zijn hun pictogrammen slechts indicatoren die aangeven dat ze actief zijn.
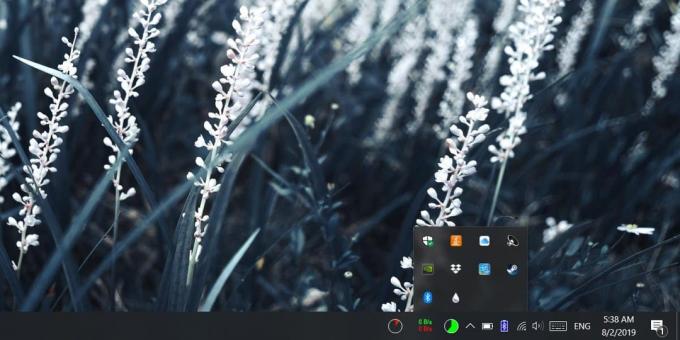
Omdat het systeemvak een klein deel van de taakbalk zou moeten zijn, is het logisch dat niet alles daar past. Het is beperkt in omvang en alle pictogrammen die daar niet passen, worden naar het overloopmenu gestuurd. U kunt een pictogram eruit slepen en het permanent in het systeemvak laten weergeven als u dat wilt, maar het standaardgedrag is om de nieuwe / extra pictogrammen naar het overloopmenu te sturen. Als u dit standaardgedrag wilt wijzigen en alle systeemvakpictogrammen wilt weergeven, kunt u dit doen door een kleine instelling te wijzigen.

Alle systeemvakpictogrammen weergeven
Open de app Instellingen en ga naar de Personlization-groep met instellingen. Selecteer het tabblad Taakbalk en scrol naar het gedeelte Meldingsgebied.
Klik onder deze sectie op de optie ‘Selecteer welke pictogrammen op de taakbalk worden weergegeven’.
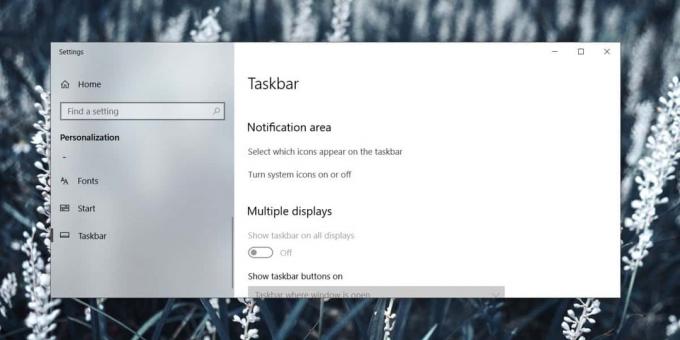
Het volgende scherm toont u een lijst met apps die pictogrammen kunnen / hebben toegevoegd aan het systeemvak. Helemaal bovenaan deze lijst staat een schakelaar met de naam 'Altijd alle pictogrammen weergeven in het systeemvak'. Schakel het in en het systeemvak wordt automatisch uitgevouwen om u elk afzonderlijk app-pictogram te tonen, inclusief die in het overloopmenu.
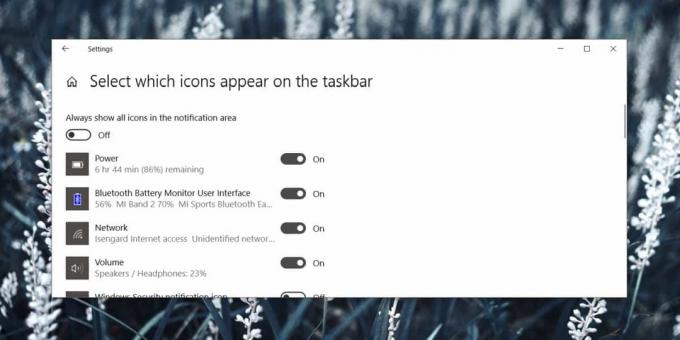
Deze wijziging heeft ook gevolgen voor nieuwe apps die zijn geïnstalleerd. Dus alle nieuwe apps die in het systeemvak willen draaien of er een pictogram aan willen toevoegen, worden automatisch naast de andere pictogrammen toegevoegd. Er zal geen overloopmenu zijn.
Dit heeft zijn keerzijde; u krijgt minder ruimte voor app-pictogrammen op de taakbalk. Voor sommige apps, zoals apps die worden weergegeven CPU-temperatuur of RAM-gebruik, het pictogram moet altijd zichtbaar zijn. Voor anderen is dat niet het geval. U kunt deze lijst inkorten door onnodige pictogrammen helemaal uit het systeemvak te verbergen. Zet in de lijst met apps de schakelaar uit naast een app die je niet in het systeemvak wilt. Al je pictogrammen zijn nog steeds aanwezig, maar degene die je niet nodig hebt, worden niet verborgen in het overloopmenu.
Zoeken
Recente Berichten
Afsluiten blokkeren en opnieuw opstarten op Windows 10
Windows 10 heeft een updateprobleem; het geeft problematische updat...
Een aangepaste toetsenbordindeling maken voor Windows 10
Toetsenbordindelingen zijn over het algemeen gericht op toetsenbord...
Omzeil het startscherm van Windows 8 bij het opstarten en spring direct naar het bureaublad
In tegenstelling tot eerdere versies van Windows waar u bij het ops...



