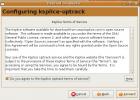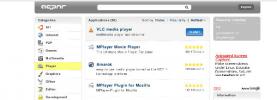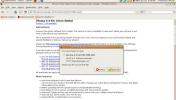Hoe de Museeks-muziekspeler op Linux te installeren
Tegenwoordig lijkt het alsof elk Linux muziekspeler moet honderd opties hebben. Zaken als podcastondersteuning, RSS-feeds, ondersteuning voor online muziekservices, "intelligente" afspeellijsten, enz., Komen maar al te vaak voor. Zulke functies zijn leuk als je van alle toeters en bellen houdt en je ze daadwerkelijk kunt gebruiken. Dat gezegd hebbende, als je deze functies vervelend vindt, is er geen solide, minimalistisch alternatief geweest - totdat de Museeks-muziekspeler kwam.
SPOILER ALERT: Scroll naar beneden en bekijk de video-tutorial aan het einde van dit artikel.
De Museeks-muziekspeler is platformonafhankelijk, maar werkt erg goed op Linux. Het is gericht op het leveren van een solide muziekweergave-ervaring, die gemakkelijk te navigeren is en niet rommelig is met onnodige afleiding.
Opmerking: om de Museeks-app te installeren, moet je Debian, Ubuntu, Arch Linux, Fedora of OpenSUSE gebruiken. Gebruik je deze distributies niet? U moet AppImage-bestanden kunnen uitvoeren.
Debian / Ubuntu

De Museeks-muziekspeler is beschikbaar voor Ubuntu- en Debian Linux-gebruikers in de vorm van een downloadbaar DEB-pakketbestand. Helaas is dit de enige manier om de software te installeren, omdat er geen PPA's van derden of softwarebronnen zijn. Museeks ontvangt echter regelmatig updates (van de website), dus het is geen groot probleem.
Om de installatie op uw Debian- of Ubuntu-pc te starten, opent u een terminal en gebruikt u de wget tool om de nieuwste versie van Museeks te pakken.
wget https://github.com/KeitIG/museeks/releases/download/0.9.4/museeks-amd64.deb
Of probeer voor de 32-bits versie:
wget https://github.com/KeitIG/museeks/releases/download/0.9.4/museeks-i386.deb
Voer de... uit dpkg opdracht en installeer Museeks op het systeem. Als er fouten optreden, negeer ze dan, want we zullen ze later in het proces oplossen.
sudo dpkg -i museeks - *. deb
Het installeren van het Museeks-pakket op zowel Ubuntu als Debian zou probleemloos moeten werken en het systeem zou dat moeten doen hebben geen problemen met het verzamelen van de benodigde bestanden die het nodig heeft om te draaien vanuit de beschikbare softwarebronnen. Soms gebeuren er echter fouten (om welke reden dan ook). Voer de volgende opdracht uit om dit op te lossen:
sudo apt install -f
Of probeer voor Debian (Old Stable):
sudo apt-get install -f
Wanneer de opdracht is voltooid, is Museeks klaar voor gebruik op uw nieuwe Ubuntu- of Debian-pc!
Arch Linux
Als je Arch Linux gebruikt en de Museeks-speler nodig hebt, is de AUR de enige manier om het te laten werken. Om het AUR-pakket te krijgen, moet je ervoor zorgen dat je het laatste hebt basis-ontwikkeling pakket geïnstalleerd, evenals de Git pakket. Heb je ze niet? Open een terminal en synchroniseer met de Pacman-pakketbeheerder.
sudo pacman -S base-devel git
Met beide basis-ontwikkeling en Git Als u op uw Arch-pc werkt, kunt u de nieuwste momentopname van het Museeks AUR-pakket veilig downloaden.
git kloon https://aur.archlinux.org/museeks-bin.git
Gebruik de CD commando om de terminal naar de Museeks-codemap te verplaatsen.
cd museeks-bin
Installeer Museeks op uw Arch Linux-pc door de makepkg commando. Houd er rekening mee dat het bij het uitvoeren van de build-opdracht mogelijk niet kan worden geïnstalleerd. Dit gebeurt wanneer de makepkg commando slaagt er niet in om afhankelijkheden te installeren. Los dit probleem op door ze handmatig te installeren.
makepkg -si
Fedora / OpenSUSE
Fedora- en OpenSUSE-gebruikers kunnen de Museeks-speler installeren dankzij het feit dat er een downloadbaar RPM-pakket op de website staat. Om het te krijgen, open een terminal en gebruik de wget downloader tool.
wget https://github.com/KeitIG/museeks/releases/download/0.9.4/museeks-x86_64.rpm
Of voor 32-bits:
wget https://github.com/KeitIG/museeks/releases/download/0.9.4/museeks-i686.rpm
Dat wget is voltooid, volg de instructies om Museeks aan je Fedora of OpenSUSE systeem te laten werken door de onderstaande commando's in te voeren.
Fedora
sudo dnf installeer museeks-x86_64.rpm
of
sudo dnf installeer museeks-i686.rpm
OpenSUSE
sudo zypper installeer museeks-x86_64.rpm
of
sudo zypper installeer museeks-i686.rpm
AppImage Instructies

Museeks heeft, zoals veel Linux-apps tegenwoordig, besloten om hun software te verspreiden in een downloadbare AppImage. Het hebben van een AppImage is geweldig, omdat iedereen hiermee de software kan gebruiken, ongeacht de Linux-distributie.
Om de app-afbeelding van Museeks te gebruiken, opent u een terminal en gebruikt u de wget tool om het naar uw Linux-pc te downloaden.
wget https://github.com/KeitIG/museeks/releases/download/0.9.4/museeks-x86_64.AppImage
Er is ook een 32-bits AppImage beschikbaar voor degenen die dit nodig hebben.
wget https://github.com/KeitIG/museeks/releases/download/0.9.4/museeks-i386.AppImage
Gebruik de AppImage op uw Linux-pc chmod commando om zijn permissies bij te werken.
sudo chmod + x museeks-x86_64.AppImage
of
sudo chmod + x museeks-i386.AppImage
De rechten zijn up-to-date en de Museeks AppImage kan nu als een programma worden uitgevoerd. Gebruik vervolgens de mkdir commando en maak een map voor het Museeks-bestand.
mkdir -p ~ / AppImages
Verplaats de Museeks AppImage naar de nieuwe map met de mv commando.
mv museeks - *. AppImage ~ / AppImages
Voer de nieuwe AppImage-directory in met CD.
cd ~ / AppImages
Start ten slotte de Museeks AppImage met:
./museeks-*.AppImage
Zoeken
Recente Berichten
Ksplice Uptrack werkt uw Ubuntu bij zonder systeemherstart
Iedereen is zich ervan bewust zijn / haar systeem up-to-date en vei...
Gebruik Appnr om applicaties te installeren in Ubuntu Linux
APT (Geavanceerde pakket-tool) is een tool die wordt gebruikt voor ...
Installeer en gebruik Picasa in Ubuntu Linux
Picasa is een gratis tool die door Google wordt aangeboden om foto'...