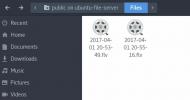Hoe WPS Office op Linux te installeren
WPS Office is een toonaangevende concurrent op het Linux-platform voor diegenen die op zoek zijn naar een kantoorsuite die zo dicht mogelijk bij Microsoft Office ligt. De kantoorsuite ondersteunt veel verschillende Linux-distributies en is vanaf nu gratis. Het heeft ook een premium-versie die extra functies toevoegt, zoals cloudback-up, codering en samenwerking aan documenten. Het heeft een proefperiode van 10 dagen als u geïnteresseerd bent in het uitproberen van de premiumfuncties of u kunt WPS Office gratis installeren en het gebruiken zoals het is zonder de premiumversie te krijgen. De premium-versie is een op abonnementen gebaseerde service, dus het is geen eenmalige aankoop.
SPOILER ALERT: Scroll naar beneden en bekijk de video-tutorial aan het einde van dit artikel.
Bekijk ook zeker onze lijst met 4 beste alternatieven voor Libre Office, als u op zoek bent naar iets dat meer lijkt op MS Office op de Linux-desktop.
Ubuntu / Debian-instructies
De belangrijkste manier waarop Ubuntu- en Debian-gebruikers WPS Office kunnen installeren, is met een downloadbaar Debian-pakketbestand. Helaas hebben de ontwikkelaars geen PPA- of Debian-softwarerepository die de gebruikers kunnen toevoegen. Het ontbreken van softwarebronnen is lastig als het gaat om het updaten van software, maar het is nog steeds leuk om te zien dat er een binair pakket beschikbaar is. Momenteel ondersteunt WPS zowel 32-bits als 64-bits architecturen.

Ga naar WPS om WPS Office te installeren downloads paginaen pak het nieuwste Debian-pakketbestand. Houd er rekening mee dat WPS de pakketten niet heeft gesorteerd op distributie, dus u moet oppassen dat u niet het verkeerde bestand downloadt. Als je het niet kunt vinden in de lijst met links, overweeg dan om op te drukken Ctrl + F in de browser en typ "deb." Als u dit doet, worden de juiste pakketten gemarkeerd.
Nadat u het WPS Debian-pakketbestand hebt gedownload, opent u de bestandsbeheerder, klikt u op uw map Downloads en klikt u op het WPS-bestand. Als u het bestand selecteert, wordt het geopend in de Debian (of Ubuntu) GUI-pakketinstallatietool. Voer vanaf daar uw wachtwoord in en klik op de installatieknop.
Wilt u in plaats daarvan via de terminal installeren? Open een terminalvenster en gebruik CD om de terminal naar te verplaatsen ~ / Downloads. Installeer vanaf daar het pakket via de dpkg pakket installatieprogramma.
cd ~ / Downloads sudo dpkg -i wps-office _ * _ amd64.deb
of
sudo dpkg -i wps-office _ * _ i386.deb
Tijdens de installatie kunt u een probleem tegenkomen bij het oplossen van afhankelijkheidsbestanden. Voer het probleem uit om ontbrekende afhankelijkheden op te lossen apt install -f. Dit commando gaat uit, zoekt naar ontbrekende programma's en installeert ze.
sudo apt install -f
Verwijder WPS Office op elk moment met:
sudo apt wps-office verwijderen
of
sudo apt-get verwijder wps-office
U kunt ook zoeken naar WPS Office in het Ubuntu-softwarecentrum en op de knop Verwijderen klikken.
Arch Linux-instructies

WPS Office voor Linux nodig Arch Linux? Als dat zo is, moet je het installeren via de AUR, aangezien WPS Office Arch Linux momenteel niet ondersteunt en er geen officiële pakketten zijn. Open een terminal om een installeerbaar pakket te genereren. Gebruik dan de git commando om de laatste broncode voor het pakket op te halen.
Opmerking: zorg ervoor dat u het "git" -pakket installeert, anders trekt WPS Office niet van de AUR.
git kloon https://aur.archlinux.org/wps-office.git
De... gebruiken CD commando, voer de map WPS Office in.
cd wps-kantoor
Het enige dat u hoeft te doen, is het pakket genereren met de makepkg commando. Houd er rekening mee dat wanneer u het pakket maakt, u mogelijk afhankelijkheidsproblemen tegenkomt. Om dit te verzachten, voegt u -si toe aan het einde van uw opdracht. Deze opdracht vertelt de Pacman-pakketbeheerder om erop uit te gaan en zoveel mogelijk installeerbare afhankelijkheden te vinden. Als ze nog steeds niet tevreden zijn, moet je ze hier handmatig uit halen pagina hier (onder afhankelijkheden).
makepkg -si
Verwijder WPS Office van Arch met deze opdracht:
sudo pacman -R wps-office
Fedora / OpenSuse instructies
Degenen op Fedora en OpenSUSE die van WPS Office houden, hebben geluk! Het blijkt dat de ontwikkelaars een RPM-bestand beschikbaar hebben! Hier leest u hoe u het voor beide besturingssystemen op gang kunt brengen.
Fedora
Ga naar de release pagina en druk op Ctrl + F op het toetsenbord. Typ 'rpm' in het zoekvak. Als u de zoekfunctie gebruikt, worden alle downloadbare RPM-pakketbestanden voor WPS Office gemarkeerd. Download de nieuwste versie en open vervolgens de bestandsbeheerder.
Klik in Bestandsbeheer op Downloads en dubbelklik vervolgens op het RPM-bestand. Als dit correct is gedaan, zou de Fedora RPM GUI installer tool moeten openen. Voer uw wachtwoord in en klik op de installatieknop om het te installeren. U kunt WPS Office ook installeren via een terminal met:
cd ~ / Downloads sudo dnf -y installeer wps-office - *. x86_64.rpm
Verwijder WPS Office van Fedora met dnf verwijderen.
sudo dnf wps-office verwijderen
OpenSUSE
Nadat je het RPM-bestand hebt gedownload, open je de bestandsbeheerder, ga je naar Downloads en dubbelklik je op het RPM-bestand. Het openen zou de SUSE RPM GUI-tool moeten starten. Voer uw wachtwoord in en klik op de installatieknop.
Wilt u in plaats daarvan WPS Office met terminal installeren? Doen:
cd ~ / Downloads sudo zypper installeer wps-office - *. x86_64.rpm.
Wilt u de software verwijderen? Rennen:
sudo zypper wps-office verwijderen
Broninstructies

Wilt u WPS Office op Linux installeren, maar beschikt u niet over een van de distributies die de ontwikkelaars ondersteunen? Geen zorgen, want het blijkt dat er een downloadbaar, stand-alone binair archiefbestand is dat gebruikers kunnen gebruiken om de WPS Office-software uit te voeren. Om het te installeren, ga naar de release pagina, druk op Ctrl + Fen zoek naar "tar.xz". Selecteer de 32-bits of 64-bits variant en download het archief naar uw Linux-pc.
Open vervolgens een terminalvenster en gebruik de CD commando om naar de ~ / Downloads directory. Pak daar het gedownloade uit tar.xz archief.
tar xvfJ wps-office _ *. tar.xz
Het uitpakken van de bestanden duurt maximaal een paar minuten. Gebruik wanneer het proces is voltooid rm om het tar.xz-bestand te verwijderen en CD in de map.
rm wps-office _ *. tar.xz cd wps-office_ *
Gebruik eerst het script "install_fonts" om ontbrekende lettertypen op het systeem te installeren.
sudo sh install_fonts
Vanaf hier kunt u alle WPS-softwaretools rechtstreeks vanuit deze map uitvoeren.
Typ om de teksteditor uit te voeren ./wps in de terminal. Open bovendien de WPS-presentatietool met ./wpp en de WPS-spreadsheet-tool met ./et.
Zoeken
Recente Berichten
Twitch-streams opslaan voor later op Linux
Heb een favoriet Twitch streamer? Zou je willen dat je het kon beki...
Hoe het Qogir GTK-thema op Linux te installeren
Het Qogir GTK-thema is een elegant, plat Arc-gebaseerd thema voor d...
De 9 beste Linux-thuisserver-apps die iedereen zou moeten installeren
Heeft u een thuisserver in huis? Weet u niet wat u met deze server ...