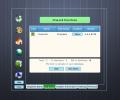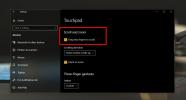Alles wat u moet weten over het startmenu van Windows 10 [Review]
Windows 10 heeft het Start-menu teruggebracht en Windows-gebruikers kennen het allemaal, maar in Windows 10 heeft het een nieuw uiterlijk. Het is niet alleen het oude menu waar we allemaal nostalgisch over waren; zodra u het begint te gebruiken, realiseert u zich dat het menu Start een uitgebreide versie van het startscherm is en dat vele functies daarin dit passend weergeven. We hebben hieronder alles uitgelegd wat u moet weten over dit nieuwe startmenu, wat het te bieden heeft en welke aanpassingsopties beschikbaar zijn.

Modern UI-ontwerp
Het Start-menu heeft de Modern UI-behandeling gekregen en dat is duidelijk te zien aan de live-tegels en het platte ontwerp. Het bevat nog steeds vastgezette programma's en een zoekbalk, evenals een lijst 'Alle apps' waarmee u een geselecteerde app kunt starten. Wat anders is, is de mogelijkheid om veel meer vastgezette programma's te huisvesten dan in Windows 7, evenals ondersteuning voor het vastzetten van moderne apps. De lijst met vastgezette en recente apps bevat zowel moderne apps als desktop-apps. De tegels kunnen echter alleen moderne apps en hun tegels bevatten. U kunt een moderne app uit de vastgezette lijst naar de tegels slepen, maar u kunt niet hetzelfde doen voor een desktop-app.
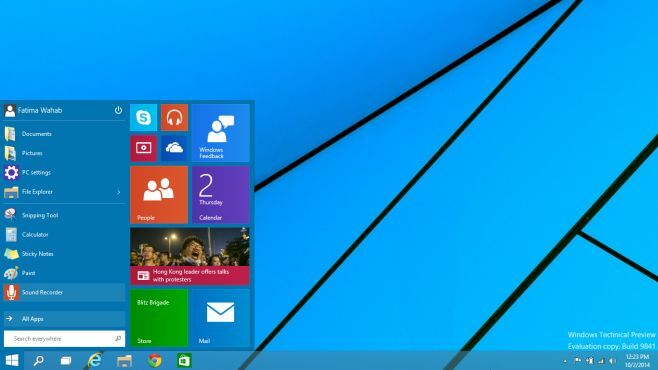
Live tegels
De live tegels emuleren het startscherm in het startmenu. Ze worden in realtime bijgewerkt en kunnen worden vergroot of verkleind, opnieuw gerangschikt, vastgezet / losgemaakt en in- of uitgeschakeld. Om een tegel opnieuw te rangschikken, klikt en sleept u hem om hem te verplaatsen. Aangezien het menu Start een compactere versie van het startscherm is, kunt u geen verdelers toevoegen. De tegels klikken op hun plaats terwijl u ze verplaatst, zodat ze zo min mogelijk ruimte in beslag nemen.
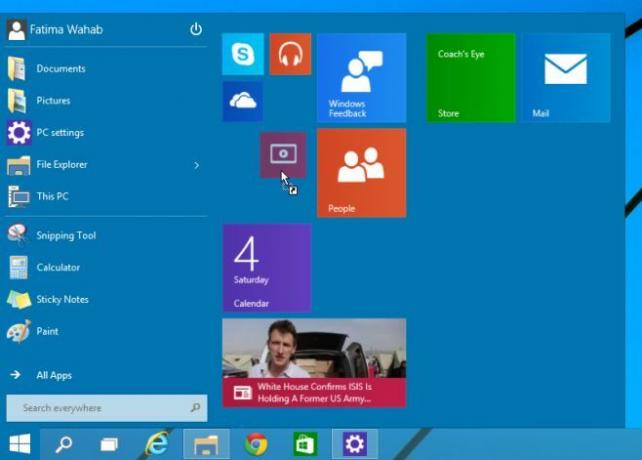
Om het formaat van een tegel te wijzigen, klik je er met de rechtermuisknop op en kies je uit een van de vier formaten in het menu Formaat wijzigen. U kunt een tegel ook losmaken van het menu Start en deze losmaken van de taakbalk vanuit het contextmenu met de rechtermuisknop.
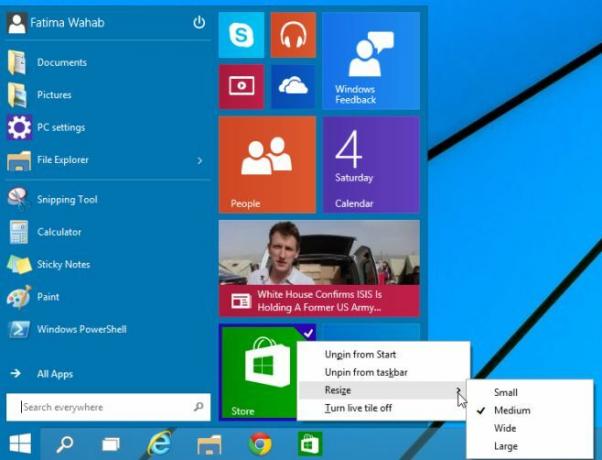
Sleep items om ze vast te zetten
Dit is een oude functie van Windows 7 die naar behoren is overgedragen naar het menu Start in Windows 10. U kunt bestanden en mappen overal slepen en neerzetten en ze worden vastgezet in het startmenu.
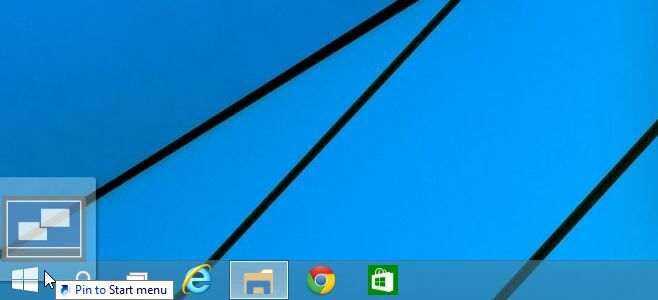
Pas het startmenu aan
Er is een nieuw en speciaal aanpassingsmenu voor het menu Start. Om toegang te krijgen, opent u de eigenschappen van de taakbalk en gaat u naar het tabblad Startmenu of klikt u met de rechtermuisknop ergens in het menu Start en selecteert u eigenschappen. Ga naar het tabblad Startmenu, klik op Aanpassen en kies welke mappen en locaties u wilt opnemen en uitsluiten in het menu Start. U kunt ook het slepen en neerzetten van items naar het menu Start uitschakelen en submenu's uitschakelen die worden geopend wanneer u de muisaanwijzer erover beweegt.

Kleurenthema
U kunt de kleur van het Start-menu op dezelfde manier wijzigen als met het Start-scherm. Klik met de rechtermuisknop op het menu Start en selecteer Personaliseren. Selecteer een kleur en pas deze toe. Dezelfde kleur wordt toegepast op de taakbalk en op app-vensters.

Het laat je echt nadenken waarom Microsoft dit niet alleen in Windows 8 deed, omdat de uitvoering redelijk goed is en je nog steeds alles hebt wat het startscherm je te bieden heeft.
Zoeken
Recente Berichten
Concord is een zwevende app en bestandsstarter voor Windows Desktop
Een paar dagen geleden heb ik mijn bureaublad schoongemaakt om onge...
Scrollen via Touchpad uitschakelen in Windows 10
Met precisie-touchpads kunt u via gebaren op ons apparaat navigeren...
Windows 7 back-upbestanden en -mappen
Ik behandel meestal niet veel back-uptools zoals andere bloggers di...