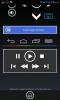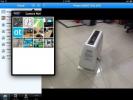Mikogo: gratis LogMeIn-alternatief voor schermdeling en externe toegang
LogMeIn is een van de meest populaire tools voor het delen van externe bureaubladschermen, waarmee desktop- en mobiele gebruikers kunnen werken eenvoudig toegang en deel hun scherm op afstand via het web of native applicaties voor de ondersteunde platforms. Een paar dagen geleden trok het bedrijf echter de stekker uit zijn gratis accounts voor zowel nieuwe als bestaande klanten, en woedde het zowel freemium-gebruikers als branche-experts. Het bedrijf biedt niet langer gratis registratie aan nieuwe gebruikers, terwijl bestaande gratis accounthouders beleefd werden gevraagd om een betaald abonnement te kiezen of over te schakelen naar een andere service. Als je op zoek bent naar een alternatief, probeer het dan Mikogo - een LogMeIn-achtige app voor het delen van schermen voor Windows, Mac, Linux, iOS, Android en internet.
Mikogo is heel eenvoudig qua oppervlak, zowel vanuit het oogpunt van esthetiek als gebruik. Met een alomtegenwoordig ontwerp op alle ondersteunde platforms, vond ik het heel leuk hoe Mikogo alles op de eenvoudigste manier samenvoegt. Aan de slag gaan met de service is ook heel eenvoudig. Dit is hoe het werkt:
Om eenvoudig deel te nemen aan een sessie voor schermdeling die door iemand anders is gemaakt, hoeft u geen account bij de service te hebben. Maar als u uw scherm op afstand met iemand anders wilt delen, moet u eerst een account maken. Bezoek de website via de link aan het einde van dit bericht en navigeer naar de registratiepagina.
U wordt gevraagd om uw naam, e-mailadres, een aangepast wachtwoord en telefoonnummer om u toegang te verlenen tot de functieset van de service. Eenmaal aangemeld, stuurt Mikogo u ook een bevestigingsmail.

De volgende stap is het downloaden van de applicatie van Mikogo voor uw platform. Desktopgebruikers moeten de juiste Windows-, Mac- of Linux-app downloaden om delen op afstand te starten sessie, terwijl degenen die van plan zijn mee te doen dit ook kunnen doen via de mobiele apps voor iOS of Android het web.
Nadat je een account hebt gemaakt en de app hebt gedownload, log je in met het e-mailadres en wachtwoord dat je hebt gebruikt om je bij de service te registreren.

Vervolgens wordt u naar het startscherm van het programma geleid, waar u direct een nieuwe sessie kunt starten. Met Mikogo kunt u ook sessies voor het delen van schermen plannen en deze op een toekomstige datum toegankelijk maken, wat een geweldige functie is die handig kan zijn om online vergaderingen vooraf in te plannen. Om onmiddellijk een nieuwe sessie te starten, klikt u op de kleine aan / uit-knop aan de linkerkant, kiest u uw sessietype in het vervolgkeuzemenu en klikt u op 'Sessie starten'.

Elke sessie heeft een unieke 9-cijferige sessie-ID waarmee anderen kunnen meedoen, zodat u het scherm met alleen geselecteerde mensen kunt delen. U kunt een sessie ook vergrendelen zodat er geen extra deelnemers aan kunnen deelnemen.

Nu hoeft u alleen nog maar de 9-cijferige code te delen met de mensen met wie u de sessie wilt delen. Om deel te nemen aan de sessie, kunnen de ontvanger (s) naar go.mikogo.com navigeren, de 9-cijferige sessie-ID invoeren en op ‘Deelnemen aan sessie’ klikken. Er zijn twee verschillende verbindingsmethoden waarmee men kan deelnemen aan de sessie. Verbindingsprogramma geeft meer controle over de externe sessie, zoals gebruikers de mogelijkheid geven om het toetsenbord en de muis van het gedeelde scherm te bedienen. HTML Viewer daarentegen laat de deelnemer alleen het scherm zien.

U kunt de onderstaande link bezoeken voor meer informatie over Mikogo, inclusief de betaalde abonnementen en andere functies.
Bezoek Mikogo
Zoeken
Recente Berichten
Scherm stand-by: afstandsbediening voor Android met externe monitor
Als u uw Android-apparaat vaak op een tv of monitor aansluit, is de...
Blip TV-app brengt ontdekking van webserie naar Android, iOS, Kindle en Xbox
Als je graag naar webseries kijkt, maar vaak moeite hebt met het vi...
Host uw eigen cloudservice op pc, Mac, Android of iOS met SelfCloud
Hoewel iCloud geweldig is om je gegevens op al je Apple-apparaten g...