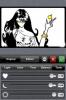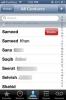Afbeeldingen markeren in de berichten-app in iOS 10
Het annoteren van documenten en foto's is een van de gemakkelijkste manieren om feedback te geven. Als u op uw telefoon of tablet zit, is het des te gemakkelijker als u gewoon rechtstreeks op de foto of het document kunt schrijven en / of tekenen zonder dat u daarvoor een speciale app nodig heeft. In iOS 9 zag Apple hoe belangrijk beeldannotatie was als productiviteitstool en nam er een aantal op krachtige beeldannotatiefuncties in de Mail-app. Met iOS 10 heeft Apple diezelfde functies naar de Berichten-app gebracht. Elke afbeelding die u wilt delen via iMessages of sms / mms, u kunt nu aantekeningen maken zonder de app te verlaten. Hier is hoe.
Markup Tools
De opmaakhulpmiddelen bevatten een eenvoudig tekengereedschap dat een vorm herkent die u hebt getekend, b.v. een cirkel en kan deze verfijnen, een teksthulpmiddel voor het toevoegen van tekst en een vergroothulpmiddel. De teksttools bevatten tools waarmee u de tekstoriëntatie kunt instellen, een ander lettertype kunt selecteren en de grootte en kleur van de tekst kunt wijzigen.
Toegang tot opmaaktools
Open de Berichten-app en stel een nieuw bericht op. Tik op het camerapictogram en selecteer een foto uit je filmrol. Zodra de afbeelding in het bericht is ingevoegd, tik je erop. U kunt een voorbeeld van de hele afbeelding bekijken. Linksonder in dit voorbeeldscherm bevindt zich een knop 'Markeren'. Tik het.
De opmaakoptie verschilt van de optie 'Bewerken', waarmee dezelfde bewerkingsopties worden geopend die u in de Foto's-app krijgt.

Tekengereedschap
Tik op de penknop linksonder in het Markup-scherm om het tekengereedschap te selecteren. U kunt de kleur van de tool kiezen uit een van de acht standaardkleuren. Ga je gang en teken een cirkel of vierkant om iets op de afbeelding te markeren. De app herkent de vorm automatisch en verfijnt deze voor u.
Als je bijvoorbeeld een cirkel om iets hebt getekend, maar het was geen erg nette, dan laat de app je automatisch een meer verfijnde cirkel selecteren om deze te vervangen.


Tekstannotatietool
Tik op de 'T'-knop rechtsonder in het scherm Markeren om toegang te krijgen tot de teksttool. Typ in het tekstvak dat verschijnt. Gebruik dezelfde kleurregelaars die u voor het tekengereedschap hebt gebruikt om de kleur van de tekst te wijzigen.
Het formaat van het tekstvak kan worden gewijzigd en verplaatst door erop te tikken, vast te houden en rond te slepen. Tik op de knop ‘A’ naast de tool voor kleurselectie om het lettertype, de tekstrichting en de tekengrootte te wijzigen. Selecteer in het pop-upmenu een lettertype en gebruik de schuifregelaar om de grootte van de tekst te wijzigen.

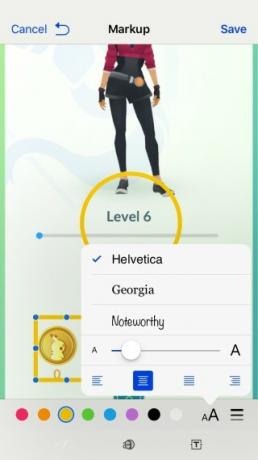
Vergrotingstool
De vergrotingstool is toegankelijk via de knop in het midden. Het ziet eruit als een cirkel met een vergrote letter ‘a’ erin. Tik erop en de tool verschijnt op de afbeelding. De tool vergroot het deel van de afbeelding er direct niet uit. In plaats daarvan wordt een deel eronder vergroot. Je zult er een beetje mee moeten spelen om de positie goed te krijgen.
Met de groene en blauwe handvatten op het ronde gereedschap kunt u het formaat van het gereedschap vergroten en het gebied vergroten dat wordt vergroot.

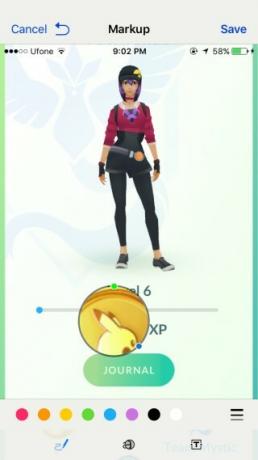
Opslaan en verzenden
Tik helemaal bovenaan op de knop 'Gereed' om de wijzigingen op te slaan en tik op verzenden, de groen / blauwe pijlknop, om deze naar uw ontvanger te sturen.
Zoeken
Recente Berichten
AnyShape brengt eenvoudige selectieve fotobewerking naar de iPhone
Ondanks de aanwezigheid van een aantal behoorlijk uitgebreide foto-...
Hoe een videogesprek te voeren op Instagram
Instagram rolt videogesprekken uit naar al zijn gebruikers. De nieu...
Voeg snelkoppelingen voor bellen, sms, e-mail, sociale media en verwijderen toe aan de app iOS-contacten met Gotha
De app Contacten in iOS is geweldig als je een nieuwe iPhone wilt i...