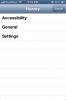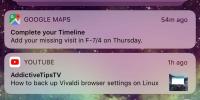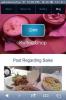Hoe Gmail-berichten snel te verwijderen in de iOS 7 Mail-app
Ondanks de talloze veranderingen die met iOS 7 op de iPhone zijn aangebracht, heeft de stock Mail-app geen grote revisie ondergaan. Toegegeven, er zijn een paar wijzigingen in de gebruikersinterface, maar er zijn geen grote functies toegevoegd of verwijderd. Er is echter een kleine verandering, maar aangezien e-mail zo'n belangrijke rol speelt in ons dagelijks leven, hindert deze schijnbaar onbeduidende wijziging veel gebruikers. Als je een Gmail-gebruiker bent maar de officiële Gmail-app voor iOS tot nu toe hebt vermeden, ben je waarschijnlijk de knop 'Archief' tegengekomen die in Mail verschijnt telkens wanneer je een bericht probeert te verwijderen. Zo was het ook in iOS 6, maar in de vorige versie van het besturingssysteem was het vrij eenvoudig om deze instelling te wijzigen. iOS 7 heeft de optie diep in de app Instellingen begraven, dus je zult het misschien niet meteen kunnen ontdekken, en daar gaan we je mee helpen.
Methode voor individuele berichten
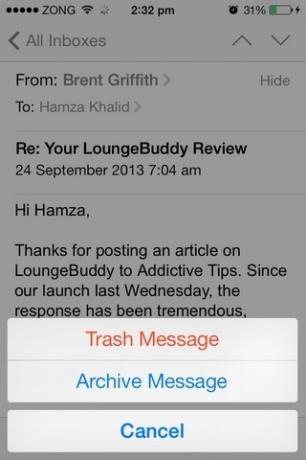
Niet veel mensen weten dit, maar je kunt het archiefpictogram in e-mails gemakkelijk gebruiken om berichten te verwijderen. Deze optie bestaat al sinds iOS 6 in de Mail-app en werkt op alle services die archivering ondersteunen. Als u actie wilt ondernemen, opent u een bericht vanuit een account dat liever archiveert dan wordt verwijderd. In de onderste balk zie je een vakpictogram. Druk er lang op en er verschijnt een menu met de optie ‘Prullenbakbericht’, waarmee u eenvoudig de huidige e-mail kunt verwijderen.
Methode om batch te verwijderen
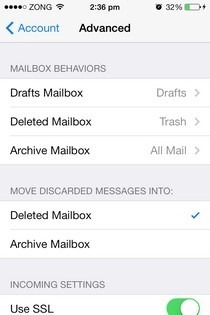
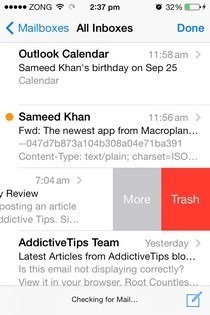
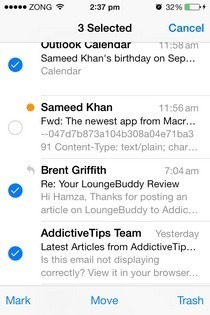
Hoewel de eerste methode voor de meeste situaties voldoende is, kunt u er niet veel berichten tegelijk mee verwijderen. Om dit te doen, moet je de ‘Archief’ optie voorgoed vervangen door de ‘Prullenbak’. Doe het volgende om dit te bereiken.
- Start de app voor voorraadinstellingen.
- Tik op de optie 'E-mail, contacten, agenda's'.
- Ga naar het Gmail-gedeelte van dit menu. Het kan een willekeurige naam hebben, afhankelijk van wat je als weergavenaam hebt gekozen bij het instellen van de Mail-app.
- Tik op 'Account' en scrol naar de onderkant van het scherm.
- Je ziet hier een submenu met de naam ‘Geavanceerd’; tik het.
- Vink binnen de geavanceerde instellingen van Gmail de optie 'Verwijderde mailbox' onder de kop 'Verplaats afgedankte berichten naar' aan.
- Ga naar het vorige scherm en klik op de knop 'Gereed' in de rechterbovenhoek.
Vanaf nu zie je ‘Prullenbak’ in plaats van Archief wanneer je over een bericht veegt. Als u de bewerkingsmodus opent en meerdere e-mails selecteert, verschijnt ook de prullenbakoptie in de rechterbenedenhoek.
Lees voor meer nuttige iOS 7-weetjes onze berichten over de updates minder bekende kenmerken en een compilatie van handige iOS 7 tips en trucs.
Zoeken
Recente Berichten
Houd de terugknop in iOS-apps om naar het hoofdmenu of de navigatiegeschiedenis te gaan
Iedereen die vanaf een andere smartphone naar de iPhone overschakel...
Hoe u 'Voltooi uw tijdlijn'-waarschuwingen uit Google Maps kunt uitschakelen
Google Maps heeft actief toegang tot locatiegegevens wanneer u de a...
M.dot: de beste manier om een mobiele website te maken met uw iPhone
Mobiele gebruikers zouden verantwoordelijk zijn voor meer dan 10% v...