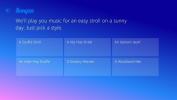Hoe maak je lichte strepen in Photoshop [Tutorial]
Dankzij het uitgebreide arsenaal aan tools dat Photoshop biedt, kunnen ontwerpers adembenemende digitale kunstwerken maken. Hieronder volgt een basisoverzicht van een van de meer populaire technieken die zowel door ontwerpers als liefhebbers worden gebruikt. Deze tutorial is een basisgids voor het ontwerpen van gloeiende strepen die goed genoeg zijn om die extra uitstraling aan je digitale werk toe te voegen.
Nu zijn de stappen heel eenvoudig, maar vereisen ze veel testen en aanpassen naar smaak van de gebruiker. Laten we dan beginnen, zullen we?
Oké, open eerst een nieuw bestand in Photoshop met een canvasgrootte van 640 × 480. Het canvas hoeft niet die exacte afmetingen te hebben, maar het vermelde formaat is het formaat dat we voor deze tutorial gebruiken.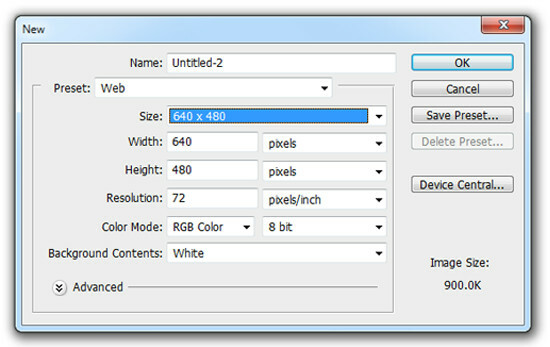
Selecteer het Paint Bucket Tool in de werkbalk aan de linkerkant (zoals in de standaardwerkruimte), stel het kleurenpalet onderaan in op zwart en klik op de achtergrond. Nu je een zwarte achtergrond hebt, maak je een nieuwe laag door Laag> Nieuw> Laag in de taakbalk te selecteren, op Shift + Ctrl + N op het toetsenbord te drukken of door op de knop voor de nieuwe laag onder aan het deelvenster Lagen te klikken.
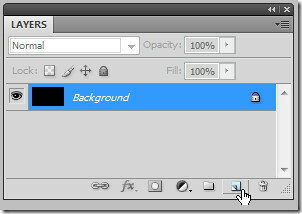
Selecteer het pengereedschap op de werkbalk en teken een gebogen / kronkelende lijn zoals weergegeven in de volgende schermafbeeldingen.
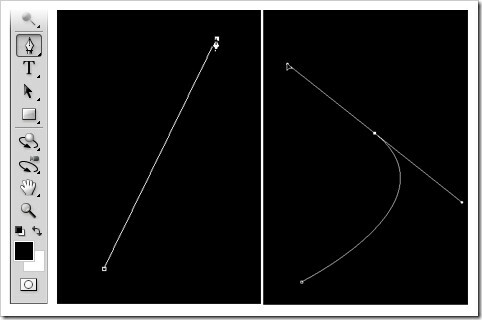
Om de lijn te buigen, klikt en sleept u op het canvas en een tangentiële lijn begint zich uit te strekken aan beide zijden van het actieve ankerpunt.

Houd de navigatietoets ingedrukt als u de vorm van het getekende pad wilt aanpassen. Als u tevreden bent, selecteert u het penseel in de werkbalk en klikt u met de rechtermuisknop ergens op het canvas. Wanneer u dat doet, verschijnt het volgende contextmenu.
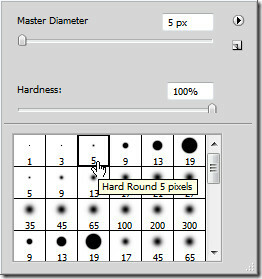
In dit menu kunt u de diameter van het geselecteerde penseel selecteren. De geselecteerde diameter bepaalt de dikte van de streak waarvoor we zojuist een pad hebben getekend.
Laten we deze tutorial op 5 px zetten. Als u met een hogere resolutie werkt, hebt u mogelijk dikkere diameters nodig.
Zet de kleur op het palet op wit, selecteer nogmaals het pengereedschap en klik met de rechtermuisknop op het canvas.

Selecteer in het contextmenu Stroke Subpath (of Stroke Path als het pad is uitgeschakeld). Selecteer in het dialoogvenster Lijntraject Penseel in het vervolgkeuzemenu en vink de onderstaande optie Simulatie druk aan. Klik OK.
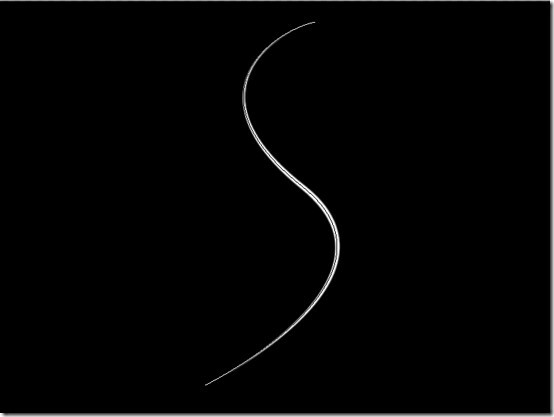
Wij zijn halverwege daar! Maak nu nog een nieuwe laag. Pas de vorm van het getekende pad enigszins aan, zoals weergegeven in de volgende schermafbeelding (meest linkse afbeelding), zodat deze de onderliggende lijn volgt.

Teken het pad zoals eerder met de nieuwe laag geselecteerd, maar verklein deze keer de diameter tot 3 px.
Selecteer het pengereedschap met de rechtermuisknop op het canvas en selecteer Pad verwijderen in het contextmenu.
Optioneel: Voeg nog een paar overlappende strepen toe die de eerste enigszins weerspiegelen op de volgende manier.
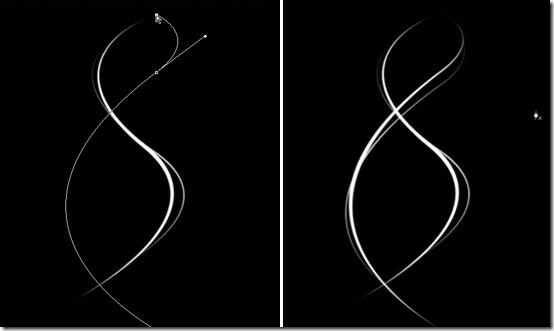
Nu we klaar zijn met het tekengedeelte, gaan we naar het leuke gedeelte: gloed toevoegen.
Klik in het deelvenster Lagen met de rechtermuisknop op de eerste laag (laag 1) en selecteer Overvloeiopties.

Dit brengt het dialoogvenster Laagstijl naar voren. Selecteer de optie Buitengloedmenging in de lijst Stijlen aan de linkerkant. Dit zal het automatisch inschakelen voor je laag.
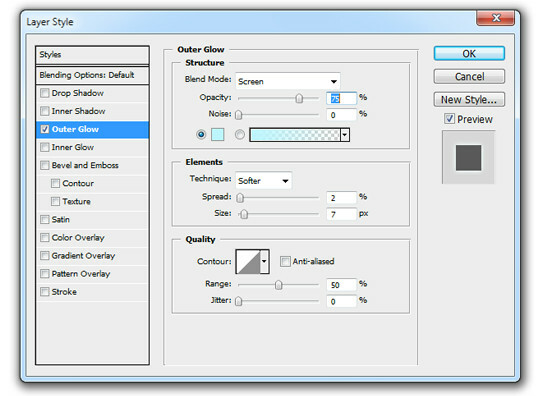
Klik in het vak Structuur op het kleurenpalet om een kleur naar keuze te selecteren. Opmerking: kleuren die dicht bij wit liggen, zien er effectiever uit omdat ze meer opgaan in de witte lijn in de laag. Zoals je kunt zien, hebben we een heel lichtblauw gekozen.
Selecteer de tweede laag en herhaal de vorige stap, maar selecteer deze keer een andere kleur en verklein de gloedgrootte tot 5 px voor de dunnere lijn.
Herhaal het proces met de resterende twee lagen en je zou zoiets moeten krijgen.

Optioneel: Als u wilt dat uw lichte strepen helderder en met meer glans zijn, kunt u dat eenvoudig selecteren door alles te selecteren huidige lagen (door de Shift-toets ingedrukt te houden), met de rechtermuisknop op een van de lagen te klikken en Duplicate Layers te selecteren in de context menu. Als je problemen hebt met het hanteren van lagen, wil je misschien onze gids over Photoshop-lagen raadplegen hier.
De gedupliceerde lagen worden automatisch geselecteerd. Klik er met de rechtermuisknop op en selecteer Lagen samenvoegen. De resulterende / gecombineerde laag is een duplicaat van uw hele project. Je kunt het zo vaak dupliceren als je wilt, of Gaussiaans vervagen (Filter> Vervagen> Gaussiaans vervagen) eraan toevoegen om het gewenste effect te krijgen.
De laag nog een keer gedupliceerd en een Gaussiaans vervaging van 6,3 px en voila toegevoegd!
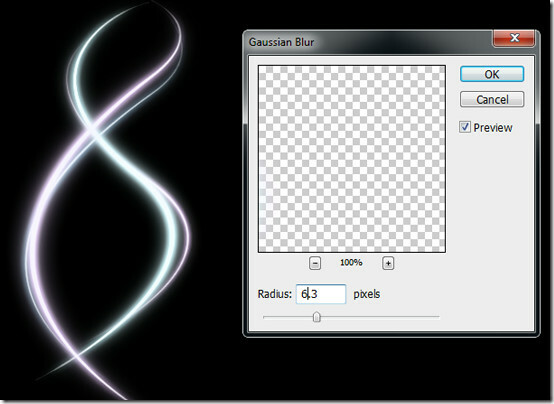
Er zijn veel mogelijkheden met deze techniek. Speel genoeg met penseelinstellingen en overvloeimogelijkheden en je zult jezelf misschien verrassen. Kauw op het volgende screenshot voor extra inspiratie.

Zoeken
Recente Berichten
Download Windows 7 Startmenu, Verkenner en Taakbeheer in Windows 8
Als u een van de eerste gebruikers bent die de nieuwste heeft gepak...
ATunes is een muziekmanager met songteksten, streaming en Last.fm-ondersteuning
De iTunes-applicatie van Apple heeft veel reputatie en bekendheid v...
Songza brengt zijn op gelegenheid gebaseerde muziekafspeellijsten naar Windows 8 en RT
Hoewel apps zoals Slimme muziek vergelijkbare functies bieden, Song...