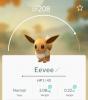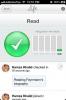Aan de slag met Procreate voor iPad Pro
Toen de iPad Pro en de Apple Pencil uitkwamen, geloofde de creatieve gemeenschap dat er net een nieuwe wereld van mogelijkheden was geopend. Het zou de Wacom Cintiq-moordenaar worden, het geluid van de ondergang voor de Surface-tabbladen. Dat was natuurlijk allemaal gewoon flagrant geluid. In het beste geval was de iPad Pro een veredelde notitieboeklezer. In het slechtste geval was het amper een hulpmiddel voor het maken van aantekeningen. Het is echter niet de hardware die Apple-apparaten definieert. Het zijn de apps. Dit brengt ons bij Procreate voor iPad, winnaar van Apple's designprijs 2013. Procreate is een app waarmee je digitale schilderijen, kalligrafie, etc. kunt maken. en massaal. Deze ene app was een grote aantrekkingskracht voor creatieve professionals. Hoewel het nog steeds niet zo krachtig is als Adobe Photoshop, is het nog steeds redelijk dichtbij. Hier is een gids over hoe u aan de slag kunt gaan met Procreate.
Om Procreate te gebruiken, heb je niet per se een Apple Pencil of externe hardware nodig. U kunt net zo gemakkelijk illustraties maken met aanraking. Een stylus is een goede optie voor meer precisie, maar geen must-have. Procreate voor iPad ondersteunt onder andere Apple Pencil, Pencil for FiftyThree en Adobe Ink.
Bewerk een project
Start de app en je ziet een scherm met al je projecten. Als je iets ouds wilt bewerken, tik je gewoon op de afbeelding en Procreate brengt je er rechtstreeks naartoe. Als u met een afbeelding wilt communiceren, veegt u er gewoon naar links en kunt u deze verwijderen / dupliceren / delen.
U kunt lang drukken om meerdere tekeningen voor bulkacties te selecteren, of u kunt ze groeperen (standaard slepen en neerzetten).

Creëer een nieuw canvas
Start de app. Tik in de rechterbovenhoek op de plusknop. U krijgt een lijst met verschillende canvasformaten waarmee u kunt werken. De standaard is de resolutie van je iPad Pro. Als deze niet aan uw behoeften voldoen, tikt u op Nieuw canvas en voert u een aangepast canvasformaat en resolutie in.

De maximale resoluties zijn:
- iPad Pro 12,9 ″ - 16384 x 4096 of 8192 x 8192
- iPad Pro 9,7 ″, iPad Air 2, iPad mini 4 - 8192 x 4096
- iPad Air 1, iPad 4, iPad 3, iPad mini 3, iPad mini 2 - 4096 x 4096
- iPad 2, iPad mini 1-4096 x 2616

Importeer een canvas
Daarnaast kunt u ook een canvas importeren in Procreate. Dit is voor het geval u wilt blijven werken aan een tekening vanaf een ander platform / apparaat, of als u wilt werken vanaf een andere sjabloon. Alle bestanden zijn opgeslagen in een [bestandsnaam] .procreate-indeling, maar u kunt PSD-bestanden importeren. Kies er een en laten we beginnen.

UI-bedieningselementen
De onderstaande schermafbeelding toont u de naam van elke tool waartoe u toegang heeft in Procreate. Je hebt de tools voor het selecteren van elementen, een verfgereedschap, een kleurkiezer, een gum, lagen en meer.

Actie ongedaan maken / opnieuw uitvoeren.
Procreate kan tot 250 acties in één keer ongedaan maken. Tik met twee vingers op het scherm om één beweging ongedaan te maken, houd beide vingers ingedrukt om meer acties achter elkaar ongedaan te maken.
Als u te ver terug bent gegaan, tikt u met drie vingers op het scherm en kunt u uw laatste actie opnieuw uitvoeren. Tik en houd vast met drie vingers om meer bewegingen opnieuw uit te voeren.
Basisprincipes van tekenen
Om een rechte lijn te trekken, begint u met tekenen vanaf uw oorspronkelijke plek en trekt u helemaal naar de bestemming, maar tilt u uw pen / stylus / vinger niet op. De vorm springt in een rechte lijn. Als u uw pen / stylus / vinger niet optilt, kunt u de rechte lijn verplaatsen totdat u er een geschikte positie voor vindt.
Als je de inhoud van een hele laag wilt wissen, gebruik dan drie vingers om het scherm te schrobben. Hiermee wordt de hele laag leeggemaakt.
U kunt knijpen om in of uit te zoomen, of u kunt twee vingers vasthouden en het canvas draaien zoals u wilt. Dit is een eenvoudig gebaar, maar het kost een paar pogingen om het onder de knie te krijgen. Knijp gewoon het scherm naar binnen maar til je vingers op als je klaar bent met knijpen. Dit past de afbeelding op het scherm. Doe het tegenovergestelde van dit gebaar om het terug te brengen in de oorspronkelijke staat.
Veeg met 3 vingers naar beneden om opties voor knippen, kopiëren of plakken weer te geven.
Tik met 4 vingers op het scherm om over te schakelen naar volledig scherm. Tik nogmaals met 4 vingers om terug te gaan.
Werken met lagen
Tik op de lagenknop om alle lagen weer te geven. Als u meer dan één laag wilt samenvoegen, knijpt u de eerste laag en de laatste laag samen en knijpt u erin. Elke laag tussen de twee zal opgaan in een enkele laag. Veeg in het menu Lagen van links naar rechts (je ziet een - teken) om gelijktijdig met meerdere lagen te werken. Als u met twee vingers op een miniatuur van een laag tikt, kunt u de dekkingopties voor die laag zien. Veeg met twee vingers van links naar rechts over een laag om de transparantie van die laag te vergrendelen. Als je de volledige inhoud van een hele laag wilt selecteren, tik je met twee vingers op die laag en houd je deze vast.

Borstels
Geen tekengereedschap zou compleet zijn zonder borstels. Tik gewoon op het penseel en kies een penseel uit de vele groepen waarmee deze app wordt geleverd. Elk penseel heeft zijn waarde om aan een tekening toe te voegen. Professionele artiesten zullen weten wat ze zoeken. Beginners kunnen met verschillende experimenteren om een goede pasvorm te vinden.
Als iemand je een penseel heeft gestuurd (e-mail, iTunes of zelf gemaakt), tik je gewoon op de + naast het label Borstels om het te importeren. Nieuwe penselen worden in een aparte map met de naam Geïmporteerd geplaatst. Veeg naar het laatste paneel Penseelset om het te vinden en tik en sleep om het naar eigen goeddunken te vervangen.
Je kunt ook verschillende penselen selecteren voor een gum.


Voorkeuren en kleurkiezer
Ga via de knop Acties naar de knop Voorkeuren. Hier kunt u van tekenhand wisselen, interfacekleur kiezen (u kunt licht gaan in plaats van het standaard donker) en andere geavanceerde opties die u kunt wijzigen, als u dat wilt, maar we raden u aan deze te vermijden totdat u meer oefening heeft gehad de app.
Als u Klassieke kleurkiezer selecteert, ziet u een meer traditioneel palet, dat u een enkele kleur en alle mogelijke gradaties laat zien. Iets dat erg handig is voor schaduwen.

Als alternatief kunt u de nieuwe kleurkiezer selecteren die u zowel gradatie als een reeks kleuren biedt om kleurselectie gemakkelijker te maken.

Timelapse
Het beste van werken in Procreate is dat je je illustraties kunt bekijken in een Timelapse-video. Het registreert elke streek (minus ongedaan gemaakte slagen) en laat je deze vervolgens exporteren als een video. Dit is handig voor professionals die hun proces herzien of misschien om hun proces met andere artiesten te communiceren.
Je kunt nu aan de slag met Procreate. Als je vragen hebt over specifieke kenmerken van de app, kun je een reactie achterlaten en dan praten we erover.
Zoeken
Recente Berichten
Revive en Potion gebruiken in Pokèmon Go
Wanneer je Pokèstops bezoekt, ontvang je onder andere revive en pot...
Blux-camera voor iPhone: Smart Photography-app met realtime filters
Filters toepassen op foto's nadat ze zijn gemaakt, is goed en zo, m...
Lift voor iPhone: adopteer nieuwe gewoonten door je publiekelijk te engageren
Het is heel gemakkelijk om beloften die je aan jezelf doet te breke...