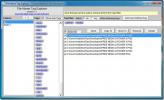Jak naprawić wyprane kolory przez HDMI w systemie Windows 10
Jeśli używasz odtwarzacza VLC do oglądania filmów na komputerze lub monitorze podłączonym przez HDMI, są szanse, że zobaczysz wyprane kolory. Biorąc pod uwagę, że odtwarzacz VLC jest jednym z najlepszych dostępnych odtwarzaczy multimedialnych, nie jest to charakterystyczne dla aplikacji. Dobrą wiadomością jest to, że jest to łatwa naprawa, a VLC nie jest winna. Chodzi o to, że korzystasz z HDMI i wbudowanej karty graficznej, co ma z tym coś wspólnego.
Uzyskaj dostęp do panelu graficznego
Aby naprawić wyprane kolory na wyświetlaczu, musisz zmienić kolory wyświetlane na karcie graficznej. Wbudowana karta graficzna, bez względu na to, czy jest to układ Intel, czy Nvidia, czy AMD, ma własny panel sterowania. Tutaj znajdziesz ustawienia kolorów.
Aby uzyskać dostęp do panelu sterowania karty graficznej, kliknij prawym przyciskiem myszy pusty obszar na pulpicie. Z menu kontekstowego przejdź do ustawień lub panelu sterowania dla odpowiedniej karty graficznej. Upewnij się, że nie idziesz przypadkowo do
dedykowany procesor graficzny panel sterowania, ponieważ nie znajdziesz w nim ustawień, których potrzebujesz.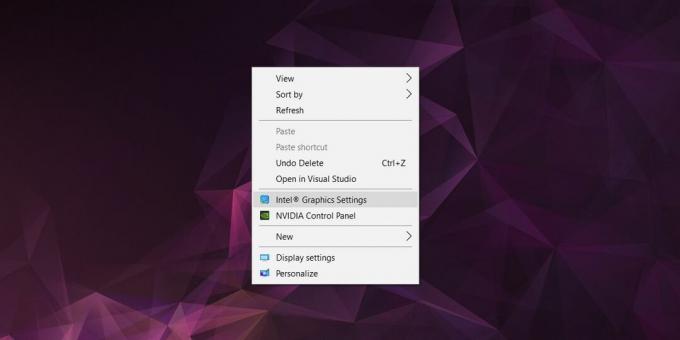
Włącz pełny zakres RGB
Sztuką jest dowiedzieć się, jak włączyć pełny zakres RGB w panelu sterowania karty graficznej. Panel sterowania będzie inny dla kart Intel, Nvidia i AMD, więc może to być nieco trudne.
Karta graficzna Intel
W panelu Ustawienia grafiki Intel przejdź do Wideo> Wzmocnienie kolorów. W obszarze Standardowa korekcja kolorów wybierz „Ustawienia aplikacji”.
Następnie w obszarze Zakres wejściowy wybierz Użyj ustawień sterownika i wybierz „Pełny zakres”.
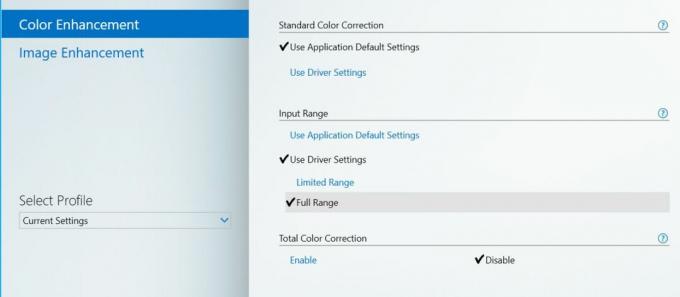
Karta graficzna Nvidia
Jeśli twoja pokładowa karta graficzna to układ Nvidia, otwórz Panel sterowania Nvidia. Poszukaj i rozwiń sekcję Ustawienia wideo w kolumnie po lewej stronie. Wybierz „Dostosuj ustawienia kolorów wideo”. W sekcji „Jak dostosowywać kolory” przejdź na kartę Zaawansowane i wybierz pełny zakres dynamiczny (0–255).
Powinieneś także zajrzeć do sekcji Wyświetlanie. Ustawiona rozdzielczość powinna mieć opcję „Pełna” w zakresie dynamiki wyjściowej.
Karta graficzna AMD
Otwórz centrum sterowania AMD i wybierz Preferencje> Dodatkowe ustawienia Radeon> Moje cyfrowe płaskie panele. Tutaj zobaczysz sekcję „Głębia kolorów”. W tej sekcji znajduje się menu rozwijane o nazwie Preferowana głębia kolorów. Otwórz i wybierz 8 z opcji.
Jeśli widzisz opcję Format piksela, upewnij się, że jest ustawiona na Format RGB 4: 4: 4 Format PC Standard (Pełny RGB). Te ustawienia są wprowadzane dla poszczególnych wyświetlaczy.
Jeśli Twoja karta graficzna i procesor są wyjątkowo stare, a mówimy o wieku 5 lub 7 lat, możliwe, że te ustawienia mogą być niedostępne. Sprawdź, czy procesor i karta graficzna obsługują pełny zakres kolorów, jeśli nie możesz znaleźć ustawień.
Poszukiwanie
Najnowsze Posty
Oznacz pliki, aby je szybko wyszukiwać, kopiować, przenosić, usuwać lub zmieniać ich nazwy
Eksplorator znaczników nazw plików to przenośna aplikacja do zarząd...
Jak uruchomić Firefox w trybie awaryjnym
Jeśli masz zainstalowany motyw lub rozszerzenie, które spowodowało ...
Cinelab to prosty edytor wideo dla systemu Windows 8 i RT
Prawie każda duża nowoczesna platforma komputerowa oferuje funkcję ...