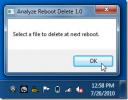Użyj Menedżera poświadczeń do przechowywania nazwy użytkownika i hasła w systemie Windows 7
Możesz użyć Windows 7 Credential Manager aby zapisać ważne dane uwierzytelniające, takie jak nazwa użytkownika i hasło, aby można było łatwo zalogować się na różnych stronach internetowych lub zabezpieczyć komputery. Po zapisaniu poświadczeń system Windows 7 automatycznie zaloguje Cię na stronach internetowych lub innych komputerach, gdy uzyskasz do nich dostęp. Te poświadczenia są zapisywane w Windows Vault. Menedżer poświadczeń nie jest nową koncepcją, Microsoft użył już podobnej funkcji w systemie Windows Vista, ale w systemie Windows 7 Microsoft dodał możliwość tworzenia kopii zapasowych i przywracania poświadczeń. Możesz dodać Poświadczenia systemu Windows, Ogólne poświadczenia i Poświadczenia oparte na certyfikatach.
Aby go uruchomić, przejdź do Start> Panel sterowania> Menedżer poświadczeń.

Oto zrzut ekranu głównego okna Credential Manager.
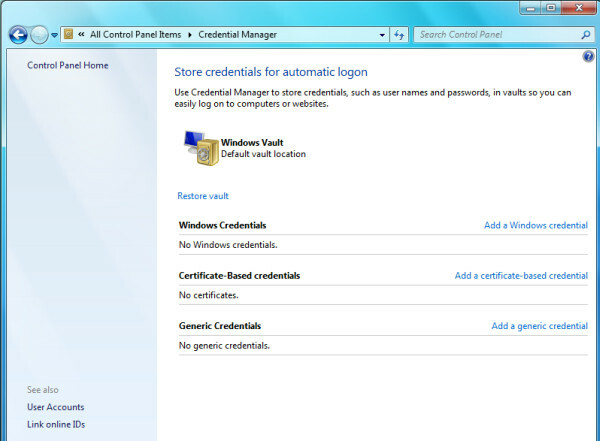
Zobaczmy, jak możemy dodać nowe poświadczenia systemu Windows. Kliknij Dodaj poświadczenie systemu Windows a następnie wprowadź adres internetowy lub sieciowy, nazwę użytkownika i hasło, a następnie kliknij OK. Zostanie on bezpiecznie zapisany w skarbcu i od następnego razu możesz łatwo zalogować się do tego konkretnego hosta sieciowego przy użyciu zapisanych poświadczeń. Na przykład użyłem go do zapisania nazwy użytkownika i hasła do mojej drukarki sieciowej.

Teraz za każdym razem, gdy uzyskam dostęp do drukarki, nie będę pytany o nazwę użytkownika i hasło, Windows 7 użyje zapisanych danych logowania, aby połączyć się automatycznie. W ten sam sposób możesz również dodawać inne rodzaje poświadczeń.
Teraz zbadajmy, w jaki sposób możemy wykonać kopię zapasową i przywrócić Windows Vault. Będziesz mógł zobaczyć Utwórz kopię zapasową skarbca i Przywróć skarbiec opcja w głównym oknie Credential Managera.
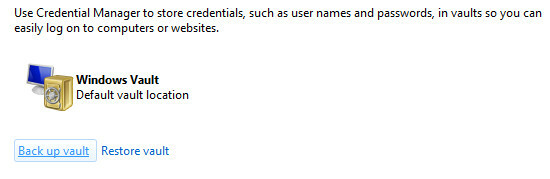
Kliknij opcję Przechowalnia kopii zapasowych, wprowadź ścieżkę do przechowywania kopii zapasowej i kliknij Kolejny.
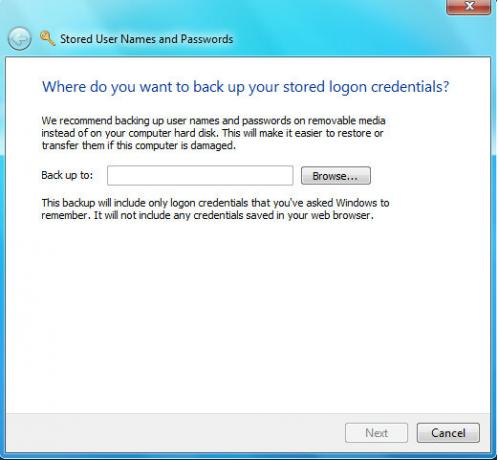
Teraz naciśnij Ctrl + Alt + Delete aby kontynuować proces tworzenia kopii zapasowej.
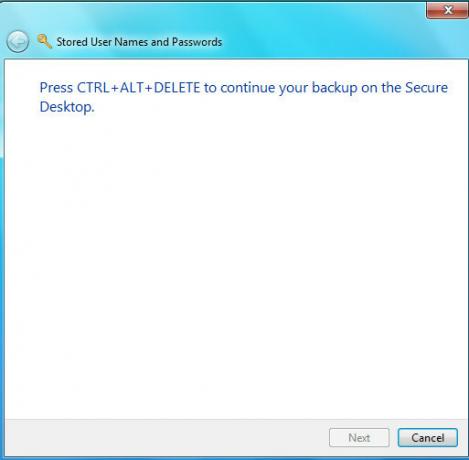
Teraz zapisze kopię zapasową przechowalni w określonej lokalizacji. Zawsze zaleca się zapisanie tej kopii zapasowej na niektórych nośnikach wymiennych lub bezpiecznej ukrytej lokalizacji. Możesz przywrócić kopię zapasową Windows Vault z Przywróć skarbiec opcja. Cieszyć się!
Poszukiwanie
Najnowsze Posty
Usuń złośliwe oprogramowanie, wirusy i inne infekcje komputerowe za pomocą CaSIR
CaSIR to przenośna aplikacja, która automatycznie usuwa z komputera...
Automatycznie usuwaj wirusy, złośliwe oprogramowanie, trojany przy następnym uruchomieniu
Analizuj Uruchom ponownie Usuń to aplikacja, która usuwa plik przy ...
Konwertuj wideo przy użyciu wielu ustawień jakości, rozdzielczości i urządzenia
Obecnie istnieje ogromna liczba urządzeń zdolnych do odtwarzania fi...