Jak zainstalować system Ubuntu Linux na telefonie HTC Desire HD
 W przeszłości pokazaliśmy Ci, jak to zrobić zainstaluj Ubuntu Linux na HTC HD2 jak również w Google Nexus S. a teraz możesz zainstalować najnowszą wersję 10.10 (Maverick Meerkat) tego popularnego systemu Linux dystrybucja na HTC Desire HD, dzięki uprzejmości starszego członka forum XDA-Developers i bardzo utalentowana deweloper, LeeDroid. Więcej szczegółów po skoku.
W przeszłości pokazaliśmy Ci, jak to zrobić zainstaluj Ubuntu Linux na HTC HD2 jak również w Google Nexus S. a teraz możesz zainstalować najnowszą wersję 10.10 (Maverick Meerkat) tego popularnego systemu Linux dystrybucja na HTC Desire HD, dzięki uprzejmości starszego członka forum XDA-Developers i bardzo utalentowana deweloper, LeeDroid. Więcej szczegółów po skoku.
Jest to dość funkcjonalny port Ubuntu 10.10 Maverick Meerkat w Desire HD, a najlepsze jest to, że nie trzeba nawet wymieniać instalacji Androida, aby móc uruchomić Ubuntu. Cholera, nie musisz nawet ponownie uruchamiać urządzenia; będzie działać bezpośrednio na Androidzie, są też instrukcje, jak włączyć GUI!
Poniżej znajduje się lista tego, czego możesz oczekiwać od tej wersji Ubuntu na swoim Desire HD:
- W pełni funkcjonalny terminal Linux z dostępem do wszystkich standardowych narzędzi wiersza poleceń Linux.
- W pełni funkcjonalne środowisko graficzne Gnome.
- Kilka aplikacji graficznych już dołączonych do uruchomienia.
- W pełni funkcjonalna wersja stacjonarna przeglądarki Mozilla Firefox 3.6.13.
- Możliwość kompilacji i uruchamiania rodzimych programów Linux bezpośrednio na telefonie.
Istnieje również kilka znanych problemów:
- Dźwięki Ubuntu nie będą działać,
- Nie wszystkie aplikacje Ubuntu będą mogły działać.
Teraz, jeśli chcesz rozpocząć instalację, oto kompletny przewodnik.
Zrzeczenie się: Postępuj zgodnie z tym przewodnikiem na własne ryzyko. AddictiveTips nie ponosi odpowiedzialności, jeśli urządzenie ulegnie uszkodzeniu lub uszkodzeniu w trakcie procesu.
Wymagania:
- Zrootowany telefon HTC Desire HD. Aby uzyskać instrukcje rootowania, zobacz jak na stałe zrootować HTC Desire HD.
- Karta microSD z 3 GB lub więcej wolnego miejsca.
- Niestandardowe jądro LeeDrOiD v2.0.6 (lub inne niestandardowe jądro z obsługą LoopBack) już zainstalowane. (Możesz zainstalować jądro za pomocą ClockworkMod Recovery).
-
Obraz Ubuntu i wymagane skrypty(Pobieranie torrentów; wymaga klienta BitTorrent, takiego jak uTorrent. Aktualizacja: Link w dół; zobacz aktualizację na końcu tego postu). - Emulator terminala Android aplikacja (instalacja z Android Market)
- Android VNC Viewer aplikacja (instalacja z Android Market)
- Przed kontynuowaniem przenieś wszystkie aplikacje z powrotem do pamięci wewnętrznej, jeśli zostały przeniesione do SD za pomocą App2SD.
- Aktywne połączenie internetowe w telefonie (zalecane Wi-Fi).
Procedura:
1 - Instalowanie Ubuntu:
- Utwórz folder o nazwie „ubuntu” w katalogu głównym karty SD.
- Wyodrębnij zawartość pobranego pliku Ubuntu.tar i przenieś je do folderu od kroku 2.
- Uruchom emulator terminala i wprowadź następujące polecenia: su pm setInstallLocation 1cd sdcard / ubuntush ubuntu.sh
bootubuntu
- Jeśli wszystko pójdzie dobrze, powinieneś zobaczyć teraz „root @ localhost: / #”, co oznacza, że korzystasz z Ubuntu.
1.1 - Wejście na Ubuntu w dowolnym momencie:
Aby w dowolnym momencie wejść do terminala Ubuntu, wystarczy uruchomić emulator terminala, uzyskać uprawnienia su, cd do katalogu ubuntu i wpisać „bootubuntu”:
su
cd sdcard / ubuntu
sh ubuntu.sh
bootubuntu
1.2 - Wyjście z Ubuntu w dowolnym momencie:
Aby w dowolnym momencie wyjść z terminala Ubuntu, musisz wprowadzić polecenie „exit” z terminala Ubuntu.
Uwaga: Jeśli przypadkowo zamkniesz emulator terminala lub ulegnie awarii, ty musieć uruchom ponownie Terminal Android i użyj polecenia exit, aby poprawnie wyjść z Ubuntu, w przeciwnym razie nie zostanie poprawnie zamknięty. W przypadku wystąpienia błędu „zapętlenie urządzenia zajętego” przy próbie wyjścia, po prostu użyj polecenia exit wiele razy (nie ma żadnej szkody przy używaniu go tyle razy, ile chcesz). Jeśli nadal pojawia się błąd, zignoruj go.
2 - Konfiguracja graficznego interfejsu użytkownika Gnome Desktop:
Teraz, gdy masz Ubuntu 10.10, następnym krokiem byłoby włączenie graficznego interfejsu użytkownika Gnome Desktop.
- Jeśli nie jesteś jeszcze w terminalu Ubuntu, wprowadź go, postępując zgodnie z powyższymi instrukcjami.
- Upewnij się, że połączenie internetowe telefonu jest aktywne i wprowadź następujące polecenia. Poczekaj na zakończenie każdego z nich i wpisz „y” (tak), aby potwierdzić wszelkie otrzymane monity: apt-get updateapt-get install tightvncservercd / bin
cat> x
rm –r –f / tmp
mkdir / tmp
chmod 777 / tmp
eksport USER = root
eksport XKL_XMODMAP_DISABLE = 1
vncserver - geometria 1024 × 800
Naciśnij Enter jeszcze raz po wprowadzeniu ostatniego polecenia.
- Teraz musisz skonfigurować klawisz zmniejszania głośności jako Ctrl w emulatorze terminali. Po prostu przejdź do Menu> Preferencje> Klawisz sterujący i wybierz Klawisz zmniejszania głośności. Po zakończeniu wróć do wiersza poleceń.
- Przytrzymaj klawisz zmniejszania głośności i naciśnij „d”. (Spowoduje to wprowadzenie kombinacji klawiszy Ctrl + D.)
- Teraz wprowadź następujące polecenia:
chmod 777 x. x
- Ten skrypt „x” w zasadzie pozwala uruchomić GUI Gnome. Ponieważ po raz pierwszy uruchamiasz ten skrypt, poprosi on o ustawienie hasła dla połączenia VNC. Ustaw wybrane hasło.
- Poprosi Cię również o ustawienie hasła dla trybu „tylko do przeglądania”, które nie jest wymagane, więc odpowiedz „n” na „nie”.
- Teraz uruchom przeglądarkę Android VNC Viewer i utwórz nowe połączenie z następującymi ustawieniami:
- Przezwisko: Cokolwiek do wyboru.
- Hasło: Hasło ustawione w kroku 6.
- Adres: Lokalny Gospodarz
- Port: 5901
- Format kolorów: Kolor 24-bitowy (4 pb)
- Teraz kliknij „Połącz”. Za chwilę powinieneś zobaczyć swój pulpit Ubuntu 10.10 Gnome.
- Na koniec musimy skonfigurować skrypt o nazwie „s”, aby zatrzymać GUI Gnome. Po prostu przełącz się z powrotem na emulator terminala i wprowadź następujące polecenia:
cd / bin. cat> s. eksport USER = root. vncserver -kill: 1. vncserver -kill: 2. sudo restart. sudo halt
Naciśnij Enter jeszcze raz po wprowadzeniu ostatniego polecenia.
- Upewnij się, że klawisz Ctrl jest nadal skonfigurowany jako „Zmniejszanie głośności” w preferencjach Emulatora terminali.
- Przytrzymaj klawisz zmniejszania głośności i naciśnij „d”. (Spowoduje to ponowne wprowadzenie Ctrl + D.)
- Teraz wpisz to polecenie:
chmod 777 s. s
Twój graficzny interfejs Gnome Desktop został skonfigurowany.
2.1 - Uruchomienie GUI Gnome Desktop:
Aby w dowolnym momencie uruchomić graficzny interfejs Gnome Desktop, wystarczy wpisać Ubuntu, postępując zgodnie z powyższymi instrukcjami w części 1.1, a następnie wprowadzić polecenie „x” w emulatorze terminali. Spowoduje to uruchomienie serwera GUI. Następnie wystarczy uruchomić przeglądarkę Android VNC Viewer, użyć połączenia skonfigurowanego w kroku 8 części 2 i kliknąć „Połącz”.
2.2 - Wyjście z graficznego interfejsu użytkownika Gnome:
Wyjście z graficznego interfejsu użytkownika Gnome jest tak proste, jak zamknięcie połączenia w Android VNC Viewer, przełączenie się z powrotem do emulatora terminali i wprowadzenie polecenia „s”.
Uwaga: Jeśli korzystasz z graficznego interfejsu użytkownika, to Ty musieć najpierw wyjdź z niego, wpisując „s” w emulatorze terminali, zanim opuścisz sam terminal Ubuntu. W przypadku omyłkowego zamknięcia Emulatora terminali lub awarii, uruchom go ponownie, wejdź do terminala Ubuntu za pomocą „bootubuntu” polecenie, a następnie użyj polecenia „s”, aby zatrzymać serwer VNC, zanim w końcu użyjesz polecenia „exit”, aby wyjść z terminala Ubuntu prawidłowo. Niezastosowanie się do tego spowoduje problemy z połączeniem VNC, gdy spróbujesz go użyć następnym razem.
Uff, w końcu powinno być to. Teraz masz Ubuntu 10.10 Maverick Meerkat na swoim HTC Desire HD, wraz z graficznym interfejsem Gnome Desktop i kilkoma aplikacjami, w tym Mozilla Firefox. Cieszyć się!
Aktualizacja: Łącze do plików Ubuntu dla tej metody nie wydaje się już dostępne, a projekt wydaje się być przerwany. Na szczęście jest kolejny podobny projekt w XDA-Developers to działa lepiej. Sprawdź to.
Poszukiwanie
Najnowsze Posty
IMessage to natywna usługa przesyłania wiadomości 3G / WiFi dla wszystkich urządzeń z systemem iOS 5
iMessage można nazwać flagową funkcją iOS 5 na wiele sposobów. Mówi...
Co to jest bootloader i jak odblokować bootloader na telefonach z Androidem [Kompletny przewodnik]
Jeśli jesteś nowy w świecie hakowania i rootowania Androida, istnie...
Jak zrootować HTC Legend
HTC Legend z aluminiową obudową i wygodnymi kieszeniami to jedno zr...

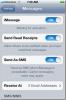
![Co to jest bootloader i jak odblokować bootloader na telefonach z Androidem [Kompletny przewodnik]](/f/543dcf6b63356d7c1add6a84ee761041.jpg?width=680&height=100)
