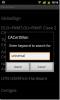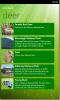Jak zsynchronizować lub przenieść dane z jednego urządzenia z Androidem na inne
Większość użytkowników Androida ma skłonność do tworzenia kopii zapasowych swoich cennych danych na komputerze, ale co, jeśli używasz dwóch urządzeń z Androidem na raz? Cóż, to również łatwe, ale lepszym pytaniem jest, w jaki sposób miałbyś zsynchronizować dwa urządzenia, aby mieć dostęp do tych samych danych na obu urządzeniach? Jedną z odpowiedzi jest codzienne tworzenie kopii zapasowych danych na komputerze i przesyłanie danych do drugiego urządzenia. Jednak ta metoda zajmie dużo czasu i będziesz musiał popsuć. Mówimy tutaj o Androidzie, są lepsze rozwiązania. Niestety nie ma potrzeby korzystania z jednej aplikacji lub aplikacji komputerowej, aby zaspokoić wszystkie Twoje potrzeby. W tym przewodniku spróbujesz przedstawić kilka sztuczek i wskazówek za pomocą wielu aplikacji, abyś mógł nie tylko synchronizować kontakty i pocztę, ale także muzykę, zdjęcia, aplikacje, notatki itp. na drugim urządzeniu z Androidem bez konieczność korzystania z komputera.

Synchronizuj Gmaila, kontakty i kalendarz
Na początek zaczniemy od podstaw. Teraz, gdy myślisz o wszystkich kontaktach, skrzynce odbiorczej Gmaila i wydarzeniach w kalendarzu skonfigurowanych na urządzeniu A i synchronizowaniu ich z urządzeniem B, jest to o wiele łatwiejsze niż się wydaje. Na szczęście dla użytkowników Androida, Google tworzy kopie zapasowe wszystkich takich danych na swoich serwerach (jeśli na to pozwalasz), a dane te są dostępne za pośrednictwem Twojego konta Google. Mówiąc najprościej, po skonfigurowaniu konta Google, którego używasz na urządzeniu A na urządzeniu B, wszystkie wydarzenia w kalendarzu, skrzynka odbiorcza Gmaila i kontakty zostaną zsynchronizowane z urządzeniem B. Jeśli to nie zadziała, oto co musisz zrobić.


Na urządzeniu B przejdź do Ustawienia> Konta i synchronizacja i upewnij się, że synchronizacja jest włączona. Stuknij konto w Zarządzaj kontami i upewnij się, że Kontakty, Gmail i Kalendarz są wybrane. Jeśli tak, w zależności od połączenia internetowego zostaną one wkrótce zsynchronizowane z urządzeniem. Po zintegrowaniu Google+ z systemem operacyjnym możesz teraz także wykonać kopię zapasową powiadomień z sieci społecznościowej i zsynchronizować je.
Synchronizuj multimedia i różne. Akta
Chcesz uzyskać dostęp do zdjęć zrobionych z jednego urządzenia na drugim? Dlaczego tylko zdjęcia, a muzyka? Jeśli masz telefon z Androidem i tablet z Androidem, z pewnością znajdziesz się w takich sytuacjach, w których możesz potrzebować plików multimedialnych z urządzenia A na urządzeniu B i odwrotnie. Możesz rozwiązać ten problem za pomocą zautomatyzowanego procesu lub jeśli jesteś bardzo wybiórczy i chcesz konkretnego pliku, możesz przejść do niego ręcznie. Istnieją aplikacje na rynku, które są płatne, niestety niektóre z nich nie mogą być zastąpione, powiemy ci za chwilę. Naszym celem w AddictiveTips jest jednak dostarczanie rozwiązań korzystających z bezpłatnych aplikacji.
Wykonanie go ręcznie ma kilka zalet, możesz wybrać plik, który chcesz w szczególności, bez konieczności synchronizowania całego folderu, a następnie zachowania odpowiedniego pliku. Tak, większość aplikacji do automatycznej synchronizacji synchronizuje foldery, a nie jeden plik, o ile nie zostanie to określone, co samo w sobie jest procesem ręcznym.
Synchronizuj z Dropbox
Dropbox, pierwotnie przeznaczony jako aplikacja komputerowa, stał się jedną z najbardziej ulubionych usług opartych na chmurze na wielu platformach komputerowych. Tak bardzo, że został rozszerzony na urządzenia mobilne, w tym iOS, Blackberry i nasz ulubiony, Android. Odtąd założymy, że nigdy wcześniej nie korzystałeś z Dropbox na swoim urządzeniu z Androidem i nie masz skonfigurowanego konta.


Po skonfigurowaniu konta Dropbox skonfiguruj aplikację z tym samym kontem na drugim urządzeniu, aby uzyskać dostęp do chmury Dropbox z obu urządzeń. Aby dodać nowy plik do chmury, kliknij Menu na urządzeniu i dotknij Nowy. Zostaniesz zapytany, jaki typ nowego pliku chcesz utworzyć, więc wybierz jeden. Na przykład, jeśli stukniesz Obrazek zostaniesz przeniesiony do aplikacji aparatu. Zrób zdjęcie, które zostanie automatycznie przesłane do Dropbox. Możesz teraz uzyskać dostęp do pliku z obu urządzeń.


Dropbox umożliwia także przesyłanie istniejących plików z urządzenia. Stuknij w Przekazać plik przycisk, aby wyświetlić menu z prośbą o wybranie typu pliku, który chcesz przesłać. Możesz wybrać Każdyplik aby przesłać plik APK, plik tekstowy lub cokolwiek innego.
Pobierz Dropbox na Androida
Udostępnianie stron internetowych z File Expert
Dostęp do FTP na urządzeniu z Androidem jest możliwy za pośrednictwem komputera, niestety nie można uzyskać dostępu do serwera FTP za pomocą urządzenia z Androidem. Istnieją jednak eksploratory plików, które umożliwiają udostępnianie zawartości urządzenia w Internecie za pomocą protokołu HTTP.


W tym celu skorzystaliśmy z File Expert, jednego z najbardziej bogatych w funkcje, darmowych eksploratorów plików w Android Market. Aplikacja obsługuje także udostępnianie za pośrednictwem serwera FTP i serwera FTP Bluetooth OBEX. Korzystanie z funkcji udostępniania HTTP File Expert jest bardzo proste. Wszystko, co musisz zrobić, to uruchomić File Expert i nacisnąć Dzielić przycisk na dole ekranu. Spowoduje to wyświetlenie listy opcji udostępniania zawartości telefonu. Wybierz WłączyćUdostępnianie sieci aby zobaczyć wyskakujące okienko wiadomości podobne do tego, które pokazano na zrzucie ekranu po lewej stronie.
Aby uzyskać dostęp do danych, wprowadź wyświetlany adres URL w przeglądarce internetowej drugiego urządzenia, a powinieneś mieć dostęp do zawartości pierwszego urządzenia. To takie proste.
Pobierz Ekspert pliku
Automatyczna synchronizacja z Dropsync
Jeśli masz zamiar handlować danymi między dwoma urządzeniami z Androidem i chcesz coś zautomatyzowanego nie wymaga ręcznego przesyłania wszystkiego, możemy mieć dla Ciebie rozwiązanie (bezpłatne rozwiązanie). To rozwiązanie jest tak bliskie automatycznej „synchronizacji” danych między dwoma urządzeniami, jak to tylko możliwe.
Wchodzić Dropsync, jedna darmowa aplikacja, która pozwala wybrać folder, który chcesz zsynchronizować z Dropbox. Tak, Dropsync używa twojego konta Dropbox. O co pytasz w Dropsync? Po pierwsze, aplikacja ma 2 warianty, płatny i bezpłatny. Darmowa wersja, pozwalając na automatyczną synchronizację, pozwala to zrobić tylko poprzez ustawienie harmonogramów. Co więcej, jesteś ograniczony tylko do jednego folderu na raz. Aby być wolnym od tych ograniczeń, możesz kupić wersję Pro, ale jeśli wydajesz na to kilka dolców, równie dobrze możesz to zrobić dla Titanium Media Sync. Chociaż aplikacja jest warta każdego grosza, jeśli Twoje potrzeby synchronizacji nie są tak wielkie i skomplikowane, możesz równie dobrze przetrwać dzięki bezpłatnej aplikacji Dropsync.



Więcej informacji na temat Drop Sync i sposobu korzystania z niego znajduje się w naszym poście zatytułowanym Dropsync dla Androida zapewnia prawdziwą dwukierunkową synchronizację między kartą SD i Dropbox.
Pobierz Dropsync
Synchronizuj notatki za pomocą Evernote
Jeśli jesteś osobą zorganizowaną i lubisz robić notatki o ważnych sprawach, zwłaszcza jeśli posiadasz dwa urządzenia z Androidem, Evernote jest wszystkim, czego potrzebujesz. Chociaż post ma dotyczyć synchronizacji między dwoma urządzeniami z Androidem i właśnie o to będziemy się starać, powinieneś wiedzieć, że Evernote synchronizuje również na różnych platformach. Evernote jest zdecydowanie jedną z najłatwiejszych aplikacji do robienia notatek i jest bezpłatny. Dzięki możliwości synchronizacji notatek we wszystkich obsługiwanych systemach operacyjnych, w tym Windows i Mac, Evernote na Androida pozwala dodawać zdjęcia, audio i zapewnia bogate formatowanie tekstu przybory. Jedynym wymogiem synchronizacji na wielu urządzeniach jest używanie tego samego konta na tych urządzeniach.
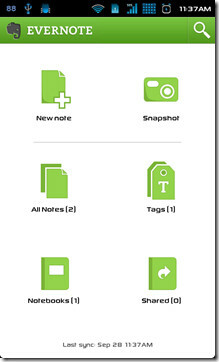
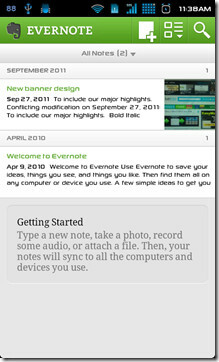
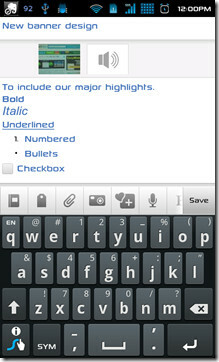
Po zainstalowaniu Evernote i zalogowaniu się wybierz Nowa notatka aby dodać nową notatkę lub wyświetlić istniejące notatki, przejdź do Wszystkie notatki. Możesz również automatycznie dodać swoją aktualną lokalizację do każdej notatki lub możesz wybrać jedną ręcznie, jak pokazano na zrzucie ekranu poniżej. Uderz w Menu przycisk na urządzeniu podczas dodawania nowej notatki i dotknij Ustaw położenie i pozwól, aby GPS określił Twoją lokalizację, lub przeciągnij pinezkę w wybrane miejsce.



Gdy skończysz z notatką, naciśnij przycisk Zapisz na swoim urządzeniu, a notatka zostanie przesłana na serwer Evernote. Teraz, jeśli już skonfigurowałeś Evernote z tym samym kontem na drugim urządzeniu, notatka będzie tam również automatycznie widoczna. Możesz to zobaczyć na poniższym zdjęciu.

Pobierz Evernote na Androida
To kończy naszą próbę pomocy użytkownikom w zsynchronizowaniu urządzeń z Androidem bez problemów z montowaniem kart SD na komputerze i nie tylko. Jeśli istnieje aplikacja lub metoda, którą uważasz za przydatną do synchronizacji danych między dwoma urządzeniami z Androidem, udostępnij ją nam w sekcji komentarzy poniżej.
Poszukiwanie
Najnowsze Posty
Oficjalna aplikacja Dailymotion ląduje w Android Market
Dailymotion jest prawdopodobnie jednym z najczęściej używanych serw...
Uzyskaj dostęp do magazynu kluczy urzędu certyfikacji systemu Android i zarządzaj nim dzięki CACertMan
Pod względem technicznym magazyn kluczy to miejsce na twoim kompute...
Łatwe przeglądanie zdjęć w systemie Windows Phone 7 dzięki Fotobank
Fotobank dla Windows Phone 7 to dość prosta, ale przydatna aplikacj...