Jak zmienić nazwę Cortany i zmienić frazę „Hej Cortana” w systemie Windows 10
Cortana jest jedną z bardziej godnych uwagi funkcji, które zostały dodane w systemie Windows 10. Wystąpiły problemy, ale ogólnie działa wystarczająco dobrze. Możesz użyć Cortany, klikając przycisk wyszukiwania na pasku zadań, a następnie wpisując pytanie dotyczące wypowiedzenia. Microsoft wziął z systemu iOS funkcję polecenia „Hey Siri” i zaimplementował ją dla Cortany. Możesz włączyć komendę głosową i wywołać Cortanę, mówiąc „Hej, Cortana”. Jeśli chcesz się z tym trochę zabawić, możesz zmienić to, co nazywasz Cortaną i sposób, w jaki ją wywołujesz, za pomocą bezpłatnej aplikacji o nazwie MyCortana.
Pobierz i uruchom MyCortana. Interfejs użytkownika jest dość prosty; aby skonfigurować nową nazwę i frazę dla Cortany, kliknij „Ustawienia” u góry ekranu głównego aplikacji.
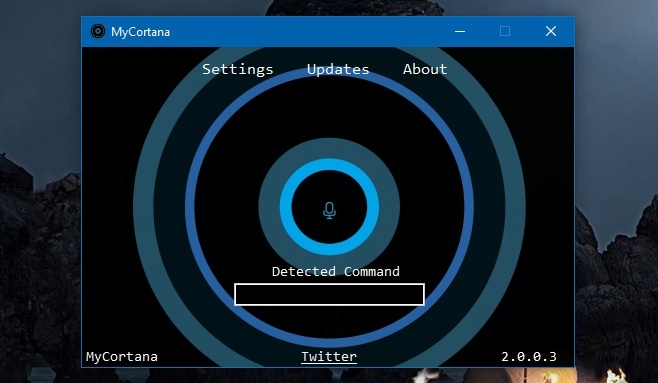
Ekran Ustawienia to po prostu lista poleceń dla Cortany. Kliknij przycisk plus, aby dodać nowe polecenie. Dodasz polecenie i dodasz je do nowej nazwy, którą chcesz nadać Cortanie.
Na przykład, jeśli chcesz zadzwonić do Cortany „Jarvis” i wywołać ją za pomocą polecenia „Hej”, wpisz:
„Hej Jarvis”
Jeśli chcesz wywoływać Cortanę za pomocą innego polecenia, ale nie zmieniać jej nazwy, wpisz frazę, której chcesz użyć, a następnie nazwę Cortany.
„Cześć Cortana”

Możesz dodać wiele wyrażeń do wywołania Cortany. Po skonfigurowaniu nowej nazwy i frazy zminimalizuj aplikację i pozwól jej działać w zasobniku systemowym. Możesz teraz użyć dowolnego z nowych poleceń, aby wywołać Cortanę. Należy wspomnieć, że nie zmienia to nazwy Cortany w ustawieniach wyszukiwania.
MyCortana nie wprowadza zmian w interfejsie użytkownika, a jedynie funkcjonalne back-endy. Wyszukiwanie nadal działa tak jak wcześniej. Po wywołaniu Cortany za pomocą niestandardowego polecenia przejdź dalej i poproś o znalezienie pliku, zapisanie przypomnienia lub poinformowanie o bieżącej pogodzie.
Downlaod MyCortana
Poszukiwanie
Najnowsze Posty
Jak znaleźć i usunąć zduplikowane pliki audio
Istnieje wiele narzędzi audio, które pozwalają usunąć zduplikowaną ...
Przekształć Windows 7 w Ubuntu 11.04 Natty Narwhal
Niektórzy użytkownicy Linuksa mają trudności z dostosowaniem się do...
Jak zmienić kolory ikon folderów w systemie Windows 10
Windows 10 nie pozwala ci dostosowywać teczka ikony po wyjęciu z pu...



