Co to jest ADB i jak go zainstalować za pomocą zestawu Android SDK
Jeśli chodzi o modowanie Androida, większość początkujących użytkowników jest zdezorientowana lub zastanawia się przez odniesienie do odniesienia do określonego „adb”. Jest to szczególnie prawdziwe, gdy szukasz czegoś na temat modyfikowania urządzenia lub rootowania go w szczególności. ADB to cudowna zabawka dla Androida i wydaje się, że wszyscy ją uwielbiają, więc rzućmy okiem na to, co to jest, dlaczego jest potrzebne i jak ją zdobyć.
Co to jest ADB
ADB oznacza Android Debug Bridge. Jest on częścią standardowego zestawu SDK systemu Android, który można pobrać tutaj. Zasadniczo zapewnia interfejs terminalowy do interakcji z systemem plików telefonu. Ponieważ platforma Android oparta jest na systemie Linux, wiersz polecenia to jedyny sposób na uzyskanie i manipulowanie dostępem do roota często wymagane do wykonania pewnych zaawansowanych operacji na urządzeniu przy użyciu dostępu do konta root.
Chociaż można to zrobić bezpośrednio na samym urządzeniu za pomocą emulatora terminali, wykonywanie skomplikowanych poleceń na tak małym ekranie będzie raczej trudne. ADB stanowi pomost między maszyną a komputerem.
Jak zainstalować ADB
Krok 1: Instalowanie zestawu SDK systemu Android
Uwaga: W momencie aktualizacji tego przewodnika najnowszą dostępną wersją zestawu Android SDK jest r8 i będziemy go używać przez resztę przewodnika. Narzędzia będą jednak działać w ten sam sposób, nawet jeśli otrzymasz późniejszą wersję. W przypadku wcześniejszych wersji lokalizacja niektórych narzędzi była inna i zaleca się uzyskanie najnowszej dostępnej wersji.
Pierwszym krokiem jest pobranie zestawu SDK. Skorzystaj z linku podanego na końcu tego postu i stamtąd pobierz najnowszą wersję zestawu SDK systemu Android. Dostępne są wersje dla systemów Microsoft Windows, Linux i Mac OS X. W przypadku systemu Windows dostępny jest zarówno instalator, jak i plik zip, ale nie ma potrzeby korzystania z instalatora, ponieważ oficjalna instalacja nie jest wymagana.
Po pobraniu zestawu SDK po prostu rozpakuj skompresowany plik do lokalizacji na komputerze. W naszym przypadku wyodrębniliśmy go do katalogu głównego dysku C. To sprawia, że C: \ android-sdk-windows miejsce instalacji zestawu SDK. Odtąd będziemy nazywać tę lokalizację „folderem SDK”.
Krok 2: Pobieranie narzędzi platformy SDK
Wcześniej ADB był domyślnie dołączany do zestawu SDK w podfolderze „Narzędzia”, ale teraz został przeniesiony do podfolderu „Narzędzia platformy”, który należy pobrać jako pakiet SDK. Na szczęście jest to dość łatwe:
Wystarczy przejść do folderu SDK i uruchomić Menedżera SDK. Przy pierwszym uruchomieniu pojawi się okno z wyborem pakietów do zainstalowania. Pierwsza opcja zaczyna się od „narzędzi platformy Android SDK”. Upewnij się, że jest zaznaczone i odznacz wszystkie inne paczki na razie. Możesz zaznaczyć / odznaczyć pakiet, klikając jego nazwę, a następnie wybierając przycisk radiowy Akceptuj / Odrzuć. Twoje okno powinno wyglądać następująco:

Teraz wystarczy kliknąć „Zainstaluj” i poczekać, aż zostaną zainstalowane narzędzia platformy. Po zakończeniu procesu w folderze SDK będzie znajdować się folder „narzędzia platformy”. Ten folder będzie zawierał ADB i wszystkie jego zależności.
Krok 3: Ustawianie zmiennej ścieżki
Teraz masz zainstalowany ADB, ale korzystanie z niego w ten sposób będzie wymagało użycia pełnej ścieżki polecenia ADB (C: \ android-sdk-windows \ platform-tools \ adb) lub za każdym razem zmienić katalog na podfolder narzędzi platformy w folderze SDK, co może być dość kłopotliwe. Aby ADB wraz z innymi narzędziami Android SDK i narzędziami platformy był łatwo dostępny z dowolnego miejsca w wierszu poleceń, dodamy ich ścieżki do zmiennej środowiskowej PATH. Ta metoda będzie miała zastosowanie tylko do użytkowników systemu Windows. Jeśli korzystasz z systemu Linux lub Mac, dodaj podfoldery „narzędzia” i „narzędzia platformy” zestawu Android SDK do zmiennej systemowej PATH, używając standardowej metody dla systemu operacyjnego.
- Jeśli nie masz doświadczenia w edytowaniu systemowych zmiennych środowiskowych, utwórz punkt przywracania systemu, aby móc wrócić do niego na wypadek, gdyby coś poszło nie tak.
- Jeśli używasz systemu Windows 7, kliknij prawym przyciskiem myszy ikonę „Komputer”, a następnie kliknij polecenie „Właściwości”. Teraz kliknij „Zaawansowane ustawienia systemu” w opcjach w lewym okienku, aby wyświetlić okno „Właściwości systemu”. Użytkownicy systemu Windows XP otrzymają to okno bezpośrednio po kliknięciu prawym przyciskiem myszy „Mój komputer” i kliknięciu „Właściwości”.
- W oknie „Właściwości systemu” kliknij przycisk „Zmienne środowiskowe” na karcie „Zaawansowane”.
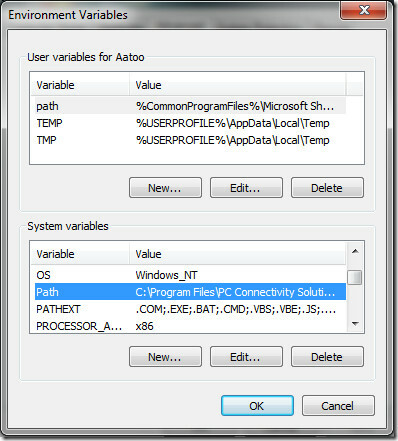
- Znajdź „Ścieżkę” w sekcji „Zmienne systemowe” i kliknij ją dwukrotnie, aby ją edytować.
- Pamiętaj, aby NIE usuwać istniejącego wpisu w polu „Zmienna wartość”, ponieważ spowoduje to bałagan na twoim komputerze. Wystarczy dodać następujący ciąg na końcu, w tym oba średniki:
; c: \ android-sdk-windows \ tools; c: \ android-sdk-windows \ platform-tools
Jeśli wyodrębniłeś zawartość zestawu SDK do innego katalogu, upewnij się, że używasz go do zmiennej PATH.
Po dodaniu ciągu wygląda moja zmienna Path:
C: \ Program Files \ Common Files \ Microsoft Shared \ Windows Live; C: \ Program Files (x86) \ Common Files \ Microsoft Shared \ Windows Na żywo;% SystemRoot% \ system32;% SystemRoot%;% SystemRoot% \ System32 \ Wbem;% SYSTEMROOT% \ System32 \ WindowsPowerShell \ v1.0 \; C: \ Program Pliki (x86) \ ATI Technologies \ ATI.ACE \ Core-Static; C: \ Program Files (x86) \ Windows Live \ Shared; C: \ Program Files \ Java \ jdk1.6.0_23 \ bin; C: \ Program Files (x86) \ Java \ jdk1.6.0_23 \ bin; C: \ android-sdk-windows \ tools; C: \ android-sdk-windows \ platform-tools
Nie martw się, jeśli Twój tekst nie zawiera niektórych innych tekstów - ważny jest sposób dodania nowego wpisu do istniejącego oraz sposób, w jaki poprzednie wpisy MUSZĄ pozostać niezmienione. Zauważ, że średniki są niezbędne do oddzielenia każdego wpisu zmiennej ścieżki od następnego i poprzednich. Po dodaniu ścieżki komputer może wymagać ponownego uruchomienia.
W przypadku pomyłki podczas edycji zmiennej Path i usunięcia wcześniej istniejących pozycji, po prostu przywróć utworzony punkt przywracania systemu i spróbuj ponownie, tym razem zachowując ostrożność.
Krok 4: Instalowanie sterowników USB
Na koniec musisz zainstalować sterowniki USB. W zależności od urządzenia może być konieczne wykonanie tego kroku. Jeśli używasz urządzenia dostarczanego ze standardowym systemem operacyjnym Android, takiego jak Nexus One, będzie to konieczne. W przypadku innych urządzeń dostarczanych z niestandardową wersją Androida i niektórych narzędzi do synchronizacji urządzenia z komputerem, takich jak urządzenia HTC dostarczane z HTC Sync lub urządzenia Samsung dostarczane z własnym oprogramowaniem Samsung, odpowiedni sterownik dla twojego urządzenia zostanie automatycznie zainstalowany z tym oprogramowaniem pakiet.
- Pierwszym krokiem będzie pobranie sterowników USB. Aby to zrobić, uruchom SDK Manager z folderu SDK i kliknij „Dostępne pakiety” w lewym okienku.
- Rozwiń „Dodatki innych firm”, a następnie „Google Inc. dodatki ”i zaznacz„ Pakiet sterownika Google Usb ”, jak pokazano na tym obrazku:
- Kliknij „Zainstaluj wybrane”, aw wyskakującym oknie kliknij przycisk „Zaakceptuj wszystko”, a następnie przycisk „Zainstaluj”. Poczekaj cierpliwie, aż sterowniki USB zostaną pobrane i zainstalowane w zestawie SDK systemu Android.
- Sterowniki dla systemów 32-bitowych i 64-bitowych będą teraz obecne w folderze SDK odpowiednio w podfolderach „usb_driver \ x86” i „usb_driver \ x64”.

Po pobraniu sterowników USB możesz je zainstalować na komputerze w następujący sposób:
- Na urządzeniu przejdź do ekranu głównego i naciśnij Menu, Wybierz Aplikacje > Rozwóji włącz Debugowanie USB.
- Teraz podłącz telefon do komputera przez USB. Rozpocznie się instalacja nowego sprzętu i zacznie szukać sterowników.
- Ręcznie wskaż sterowniki do folderu odpowiedniego dla twojego systemu operacyjnego i pozwól im zainstalować.
- Po zainstalowaniu sterowników możesz zweryfikować pomyślną instalację, przechodząc do Menedżera urządzeń. Twój telefon powinien wyświetlać się w „Interfejsie ADB”, tak jak w tym przykładzie:
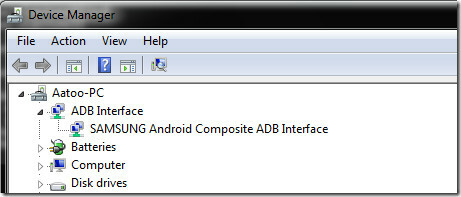
Jak korzystać z ADB
W tym momencie ustawienie jest gotowe. Tutaj możesz po prostu użyć adb do manipulowania telefonem w dowolny sposób. W systemie Windows najlepszym sposobem na to jest użycie wiersza polecenia. Aby upewnić się, że adb został poprawnie skonfigurowany, uruchom wiersz polecenia, wpisz „urządzenia adb” i naciśnij klawisz Enter. Podłączone urządzenie powinno wyświetlać się z numerem seryjnym.
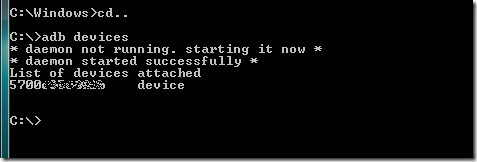
To jest to dla tego przewodnika. Pragniemy podkreślić, że gra z telefonem na tym poziomie może być niebezpieczna, jeśli nie wiesz, co robisz, a nawet może spowodować, że telefon będzie całkowicie bezużyteczny. Zrób to na własne ryzyko.
Aby uzyskać pełną listę poleceń adb, sprawdź oficjalny przewodnik adb tutaj.
Pobierz Android SDK
Uwaga redaktora: ADB jest tylko dla zaawansowanych użytkowników. Jeśli potrzebujesz ADB z graficznym interfejsem użytkownika, sprawdź QtADB.
Poszukiwanie
Najnowsze Posty
Tłumik kalendarza: synchronizacja i planowanie profili dźwiękowych dla wydarzeń w kalendarzu
Szukasz aplikacji do zarządzania zadaniami, która automatycznie syn...
QISS to wszechstronna przeglądarka sieci społecznościowych i komunikator dla systemu Android
Jeśli jesteś typowym użytkownikiem smartfona, prawdopodobnie jesteś...
Pixable na iPhone'a / iPada: zdjęcia i filmy z Facebooka umieszczone w kanałach
Facebook jest jak dotąd niekwestionowanym królem sieci społeczności...



