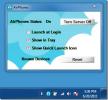Cheetah Sync: Dwukierunkowa synchronizacja danych między Androidem a komputerem PC / Mac przez WiFi
Po prostu nie brakuje opcji dla użytkowników Androida, którzy chcą skutecznie zsynchronizować dane między swoim urządzeniem a komputerem przez lokalne połączenie Wi-Fi. Jednak nie wszystkie rozwiązania zapewniają opcję podwójnej synchronizacji, co oznacza, że przy użyciu większości rozwiązań można synchronizować dane z komputera na urządzenie lub odwrotnie, ale nie w obu kierunkach. To gdzie Synchronizacja geparda wchodzi. Cheetah Sync obsługuje dwukierunkową synchronizację danych (między komputerem PC / Mac a urządzeniem z Androidem) wraz z mnóstwem funkcji dostosowywania, które zajmiemy się po przerwie.
Dwukierunkowa synchronizacja danych oznacza, że wszelkie zmiany zawartości folderu określonego na jednym urządzeniu (komputerze i / lub Androidzie) są automatycznie replikowane na drugim. Podobnie jak wszystkie wyżej wymienione rozwiązania, synchronizacja danych z Cheetah Sync odbywa się za pomocą serwera stacjonarnego (działającego na twoim komputerze) i klienta mobilnego. Synchronizacja danych między komputerem a urządzeniem z Androidem lub odwrotnie za pomocą Cheetah Sync jest dość prosta. Upewnij się tylko, że masz poprawnie skonfigurowanego klienta mobilnego i serwer stacjonarny Cheetah Sync na odpowiednich platformach oraz że są one zsynchronizowane.
Serwer pulpitu po zainstalowaniu automatycznie wykrywa Twój adres IP i nazwę hosta. Wystarczy podać hasło (dla bezpiecznego transferu danych), określić domyślny katalog pobierania na komputerze, sprawdzić Włącz rejestrowanie na serwerze i ostatecznie naciśnij Zapisać przycisk. Twój serwer stacjonarny jest teraz aktywny.

Uwaga: Port serwera jest domyślnie ustawiony na 35000 i nie wymaga zmian.
Następnie następuje konfiguracja klienta mobilnego Cheetah Sync. Jeśli używasz Cheetah Sync na swoim urządzeniu po raz pierwszy, musisz utworzyć nowe zadanie synchronizacji, aby określić foldery synchronizacji na komputerze, a także na Androidzie. W tym celu należy dotknąć Synchronizuj zadania przycisk na ekranie głównym aplikacji. Aplikacja wyświetli monit o określenie folderu na komputerze, który chcesz zsynchronizować. Przejdź do żądanego folderu na komputerze za pomocą zdalnej przeglądarki aplikacji i dotknij niebieskiego przycisku wyboru w prawym górnym rogu ekranu, aby potwierdzić folder. Następnie pojawi się monit o określenie folderu na Androidzie, który będzie używany do przechowywania zsynchronizowanych danych. Ponownie, po prostu przejdź do żądanego folderu w urządzeniu i naciśnij niebieski przycisk wyboru, aby potwierdzić.
Aplikacja wyświetla wszystkie aktywne zadania synchronizacji za pośrednictwem powiadomienia na pasku stanu. Pamiętaj, że darmowa wersja Cheetah Sync pozwala dodać tylko jedno zadanie synchronizacji. Możesz jednak uaktualnić do Nieograniczone zadania synchronizacji plan z poziomu aplikacji za skromną cenę 1,49 USD.


Po określeniu obu folderów nastąpi przejście do ekranu ustawień pracy, z którego można określić nazwę nowego zadania i ustawić kierunek synchronizacji dla każdej pary folderów (z komputera na Androida, Androida na komputer lub dwukierunkowy transfer danych).
Na tym ekranie możesz także przełączać Synchronizuj podkatalogi opcja wł. / wył., aby zsynchronizować tylko określony folder, a nie kolejne foldery (dotyczy to również pustych folderów). Istnieje również opcja przełączania Głębokie porównywanie plików opcja wł. / wył., która, jeśli jest włączona, pozwala aplikacji na użycie skrótu w celu ustalenia, czy dwa synchronizowane pliki są identyczne, czy nie. Ta opcja może zmniejszyć szybkość synchronizacji, ale można ją wykorzystać w celu zwiększenia dokładności całego mechanizmu. Włączając Synchronizuj Usuń opcja, możesz automatycznie usunąć usunięte pliki z celu. Ponadto można również określić warunek dla Zasady kolizji automatycznie informuje urządzenie, które pliki zachować, na wypadek przerwania procesu synchronizacji.


Możesz łatwo zmodyfikować ustawienia utworzonego zadania synchronizacji po jego utworzeniu. Na ekranie Zadania synchronizacji dotknij utworzonego tytułu zadania synchronizacji i wybierz Edytuj zadanie.
Aplikacja nie pozwala na automatyczną synchronizację. Musisz rozpocząć proces ręcznie, dotykając przycisku Synchronizacja przycisk na ekranie głównym aplikacji. Aplikacja powinna teraz przejść do ekranu z paskiem postępu procesu. Aby zatrzymać synchronizację, po prostu dotknij Anuluj synchronizację przycisk na tym ekranie.
Mechanizm podwójnej synchronizacji Cheeta Sync został pomyślnie przetestowany na kliencie stacjonarnym z systemem Windows 7 i kliencie mobilnym na naszym Samsungu Galaxy S.

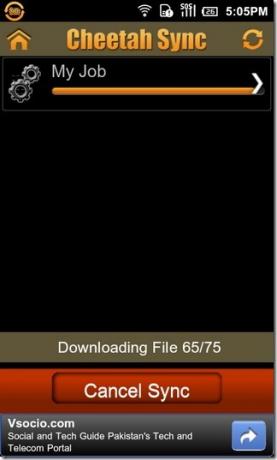
Ale to nie wszystko. Sync Cheetah oferuje szerokie możliwości dostosowywania automatyczna synchronizacja jak również synchronizacja ręczna danych. Tę funkcję można dostosować w aplikacji Ustawienia ekran.
Po prostu wybierz Ustawienia na ekranie głównym aplikacji dotknij Interwał synchronizacji i wybierz opcję ręcznej synchronizacji lub określ preferowany interwał synchronizacji. W przypadku ustawienia automatycznej synchronizacji danych w urządzeniu codziennie podstawa, możesz określić codziennie Czas synchronizacji. Możesz także określić Spróbuj ponownie aby aplikacja spróbowała ponownie zsynchronizować zerwane połączenia normalnie lub agresywnie. Na tym samym ekranie możesz przełączać Pokaż powiadomienia włącz / wyłącz opcję i określ minimalną kwotę Zarezerwuj miejsce w lokalnej pamięci Androida na zsynchronizowane dane.
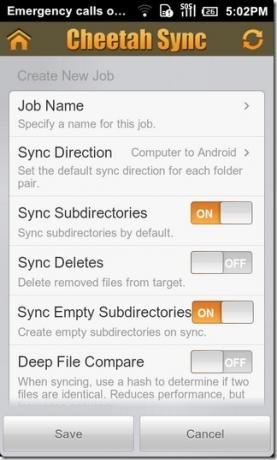

Klient mobilny i serwer stacjonarny Cheetah Sync są dostępne dla użytkowników za darmo (od teraz).
Pobierz klienta mobilnego Cheetah Sync na Androida
Pobierz Cheetah Sync Desktop Server (Windows / Mac)
Poszukiwanie
Najnowsze Posty
Zainstaluj niestandardowy ROM systemu Android 3.1 Honeycomb na tablecie Acer Iconia A500
Wcześniej omówiliśmy przewodnik dotyczący instalowania odzyskiwania...
AirPhones przesyła dźwięk bezprzewodowo na iPhone'a, iPada i iPoda z komputera
AirPhones to aplikacja wieloplatformowa, która umożliwia strumienio...
Zainstaluj aplikację Sprint Visual Voicemail na zrootowanym telefonie HTC EVO 4G
Masz HTC EVO 4G i nie możesz się doczekać, aby pobrać najnowszą apl...