Włącz komputer z Androidem przez sieć Wi-Fi [Wake On Wireless Lan]
Co robi zapalony użytkownik komputera po powrocie z pracy do domu? Zgadza się. Włącza komputer. Jeśli dotyczy to ciebie i jeśli posiadasz urządzenie z Androidem, mamy narzędzie zaprojektowane specjalnie dla Ciebie. To jest nazwane PCAutoWaker i jest dostępny w Android Market za darmo.
Aplikacja wykorzystuje standard sieciowy Wake-on-LAN do włączania lub „budzenia” dowolnego komputera podłączonego do wstępnie zdefiniowanego WiFi sieć. Można go skonfigurować tak, aby umożliwiał ręczne i automatyczne włączanie poszczególnych stacji, gdy tylko urządzenie z Androidem połączy się z siecią Wi-Fi.
Dlatego po powrocie do domu wystarczy podłączyć urządzenie z Androidem do lokalnej sieci Wi-Fi gdy jesteś u drzwi, a zanim dotrzesz do pokoju i komputera, zostanie włączony i będzie gotowy używany.
Objęliśmy podobną aplikację na Androida o nazwie Monitor PC ostatni rok. PC Monitor to wszechstronna aplikacja do zdalnego zarządzania komputerem z kilkoma funkcjami zarządzania i monitorowania oprócz funkcji wykonywanej przez tę aplikację. Jednak wspomniana funkcja Wake-on-LAN jest dostępna tylko w wersji płatnej. Co więcej, celem PCAutoWaker jest zapewnienie usługi w tle dla urządzenia z Androidem, która po połączeniu ze wstępnie zdefiniowaną siecią Wi-Fi,
automatycznie budzi podłączony komputer.Uwaga redaktora: Nie przejmuj się długością tego artykułu. Zawiera dodatkowe informacje, które pomogą ci ustawić komputer tak, aby był budzony zdalnie poprzez funkcję Wake-on-LAN na wypadek, gdyby ta funkcja nie była domyślnie włączona na twoim komputerze.
Sama aplikacja jest bardzo prosta w użyciu. Wszystko czego wymaga to adres MAC (fizyczny) adaptera LAN, który łączy komputer z lokalną siecią Wi-Fi oraz identyfikator SSID (nazwa punktu dostępu) routera WiFi. Jest to nazwa sieci, która pojawia się w ustawieniach WiFi urządzenia.
Na ekranie głównym aplikacji dotknij Dodaj komputer aby rozpocząć rejestrację komputera w aplikacji, wprowadź nazwę komputera i dotknij Kolejny. Doprowadzi Cię to do Informacje o komputerze ekran, który monituje o wprowadzenie wspomnianego adresu MAC.
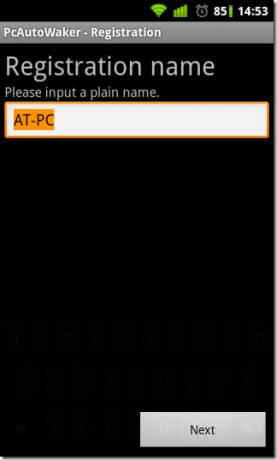

Aby wyświetlić adres MAC komputera, otwórz okno wiersza polecenia, wpisz ipconfig / all i naciśnij Enter. Powinieneś zobaczyć wynik podobny do pokazanego na poniższym zrzucie ekranu.

Teraz, jeśli komputer jest podłączony bezpośrednio do routera Wi-Fi za pomocą kabla LAN (jak w przypadku tego testu), musisz podać adres fizyczny wymieniony w Adapter Ethernet w wyświetlanym wyjściu. Jeśli jednak jest ono połączone bezprzewodowo, musisz podać adres fizyczny komputera Adapter bezprzewodowej sieci LAN.
Aby wprowadzić nazwę punktu dostępu routera bezprzewodowego, po prostu dotknij Uzyskaj aktualne informacje o połączeniu, gdy urządzenie jest podłączone do sieci.
Jeśli tak nie jest i chcesz ręcznie wprowadzić wspomniany identyfikator SSID, zawsze możesz go wyświetlić na komputerze za pośrednictwem Sieć i udostępnianieCentrum (Windows 7) lub z urządzenia z Androidem, przechodząc do Ustawienia> Sieci zwykłe i bezprzewodowe> Ustawienia Wi-Fi.


Po dotknięciu koniec na ostatnim ekranie aplikacja umieszcza skrót do komputera na ekranie głównym. Stuknięcie wspomnianego skrótu powoduje wyświetlenie menu, które umożliwia ręczne wybudzanie komputera, przełączanie między włączaniem automatycznym / ręcznym, edytowanie lub usuwanie wpisu.
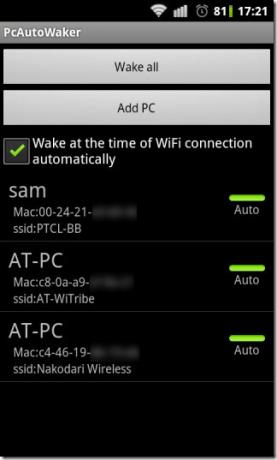

Możesz teraz przetestować, czy aplikacja działa z bieżącą / domyślną konfiguracją komputera. Jeśli test działa, nie musisz czytać dalej.
Jeśli tak nie jest, uruchom ponownie komputer i uruchom ustawienia BIOS płyty głównej. Nawigować do Opcje rozruchu i włączyć Uruchamianie wewnętrznej karty sieciowej. Zapisz zmiany i wyjdź.
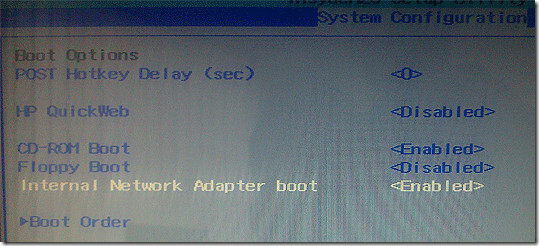
Po ponownym uruchomieniu komputera kliknij prawym przyciskiem myszy Komputer i wybierz Nieruchomości z menu kontekstowego. W wyświetlonym oknie właściwości systemu kliknij przycisk Menadżer urządzeń w Strona główna panelu sterowania kolumna po prawej.
W oknie Menedżera urządzeń rozwija się Karty sieciowe wyświetli listę wszystkich sterowników kart sieciowych zainstalowanych w twoim systemie. Kliknij dwukrotnie ten, który łączy twój system z siecią. Spowoduje to wyświetlenie okna właściwości wspomnianego sterownika. Kliknij na Zarządzanie energią tab i sprawdź Pozwól temu urządzeniu obudzić komputer.

Należy pamiętać, że niektóre karty / karty sieci bezprzewodowej nie obsługują funkcji WoWLAN (Wake-on-Wirelss LAN). Jeśli używasz karty sieci bezprzewodowej komputera i znajdź Pozwól temu urządzeniu obudzić komputer opcja wyszarzony, może tak być.
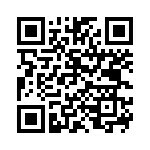 Napotkaliśmy wspomniany problem z testowanym systemem. Komputer odpowiedział na aplikację, gdy została bezpośrednio podłączona do routera bezprzewodowego za pomocą kabla LAN podłączonego do adaptera Ethernet.
Napotkaliśmy wspomniany problem z testowanym systemem. Komputer odpowiedział na aplikację, gdy została bezpośrednio podłączona do routera bezprzewodowego za pomocą kabla LAN podłączonego do adaptera Ethernet.
Zainstaluj PCAutoWaker
Sprawdź nasz film instruktażowy poniżej.
Poszukiwanie
Najnowsze Posty
645 PRO: Aplikacja aparatu iPhone do profesjonalnej fotografii
Aplikacje aparatu na iPhone'a są liczne, głównie ze względu na nies...
Obudź HTC EVO 3D za pomocą gestu machnięcia gestem [How To]
Pobudka urządzenia z Androidem za pomocą starego przycisku zasilani...
Zainstaluj Google Talk z czatem wideo na dowolnym urządzeniu z Androidem
Google niedawno wydało aktualizację Androida 2.3.4 dla Nexusa S, a ...


![Obudź HTC EVO 3D za pomocą gestu machnięcia gestem [How To]](/f/2adf99cdb7f3d5adaf3c944d70789a22.jpg?width=680&height=100)
