Jak zdalnie sterować komputerem z systemem Windows za pomocą urządzenia z systemem Android [Przewodnik]
I myślałeś, że twoja droga bezprzewodowa mysz stacjonarna i klawiatura są słodkie? Masz urządzenie z Androidem? W takim razie urządzenie mobilne ma zamiar uruchomić komponenty pulpitu bezprzewodowego za swoje pieniądze dzięki licznym aplikacjom, które zamieniają Twój telefon lub tablet w pilota dla Twojego PC. Od eksploracji plików na komputerze po sterowanie odtwarzaczami multimedialnymi - istnieje aplikacja na prawie każdą potrzebę. Aplikacje takie jak WIN-Remote, gPad, VLC Remote, PCAutoWaker itp. to tylko kilka przykładów, ale większość z nich i inne są mniej lub bardziej skoncentrowane na wykonywaniu jednej zdalnej funkcji. Na przykład VLC Remote może sterować odtwarzaczem VLC, ale nie kontroluje myszy, jeśli jesteś w pewnej odległości. Oczywiście możesz wypróbować aplikację, która oferuje funkcję touchpada, ale fajnie byłoby mieć aplikację, która zawiera większość - jeśli nie wszystkie - funkcje potrzebne do zdalnego sterowania komputerem. To tutaj zdecydowaliśmy się pójść Unified Remote
, jedna z najpopularniejszych zdalnych aplikacji na Androida, która zawiera pakiet kilku pilotów, a co najważniejsze, dostępna jest darmowa wersja, która wcale nie rozczarowuje. Po przerwie pokażemy Ci, jak kontrolować komputer za pomocą tej aplikacji.
Zanim zaczniemy korzystać z aplikacji, pobierz klienta serwera z oficjalnej strony Unified Remote (link podany na końcu postu) i zainstaluj go na swoim komputerze. Uruchom aplikację serwera i powinieneś zobaczyć czas działania - oznacza to, że serwer działa i działa. Jeśli chcesz zabezpieczyć swoje zdalne połączenie, możesz także ustawić hasło do serwera. Za chwilę omówimy więcej na temat hasła i jego działania. Aby dodatkowo zabezpieczyć połączenie, jeśli obawiasz się, że twoje logi kluczy lub dane mogą zostać skradzione bezprzewodowo, możesz zaszyfrować dane za pomocą 256-bitowego szyfrowania AES. Może to jednak spowodować wydłużenie czasu reakcji między danymi wejściowymi na urządzeniu mobilnym a wynikowym działaniem na komputerze. Tak mówią twórcy Unified Remote, a nie my, ponieważ biorąc pod uwagę, że aplikacja ma działać tylko przez Wi-Fi i Bluetooth, nie stwierdziliśmy, że powoduje to w ogóle zwiększenie opóźnienia. Technicznie powinno i zwiększa opóźnienie, ale tylko na tyle, aby nie poczuć efektów. Ponadto będziemy używać Wi-Fi do parowania komputera z urządzeniem mobilnym, jak to zwykle bywa w większości przypadków. Serwer ma również opcję akceptowania przychodzących połączeń Bluetooth.
w Połączenie w zakładce pojawi się opcja akceptowania przychodzących połączeń bluetooth wraz z ustawieniami portów połączeń TCP i UDP. Nasze porady i porady dla programistów; niech będą. Jedną z naprawdę fajnych funkcji jest opcja Wake On Lan, która pozwala włączyć komputer za pomocą pilota Power w aplikacji. Jeśli nie masz pewności, jak skonfigurować komputer do uruchamiania funkcji Wake On Lan, zobacz nasz przewodnik po włączeniu komputera z systemem Android przez sieć Wi-Fi [WoWLAN].
W innych opcjach masz listę pilotów, które możesz włączyć lub wyłączyć, jeśli chcesz w ramach Karta Piloty. Dla tych, którzy lubią śledzić każdy ruch wykonywany za pomocą aplikacji, mogą przejść do Log i w konsekwencji sprawdź Pokaż wpisy dziennika pakietów, który - jak wspomniano wcześniej - rejestruje każdy Twój ruch na Unified Remote.
Przewodnik został podzielony na następujące tematy:
- Dodawanie serwera
- Preferencje
- Klawiatury i Mysz
- Menedżer nawigacji i zadań
- Eksplorator plików i moc
- Gracze
Dodawanie serwera
Teraz uruchomimy aplikację na urządzeniu z Androidem. Po skonfigurowaniu serwera i zainstalowaniu aplikacji na urządzeniu uruchom aplikację, aby przywitać ekran podobny do pokazanego poniżej po lewej stronie. Kran Zainstalowałem nowy serwer! a zostaniesz zapytany, czy chcesz dodać nowy serwer (oczywiście, że tak!), więc dotknij Tak. Tutaj możesz dodać serwer automatycznie lub ręcznie. Uderzenie Automatyczny jest łatwiejszym i szybszym sposobem dodania serwera, ponieważ urządzenie spróbuje wyszukać kompatybilne serwery i wyświetli je po znalezieniu. Tak, „serwery”, ponieważ aplikacja jest kompatybilna z wieloma serwerami na wielu komputerach.
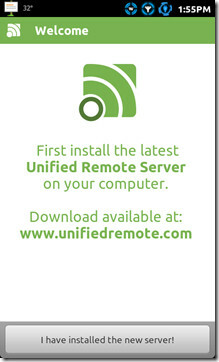
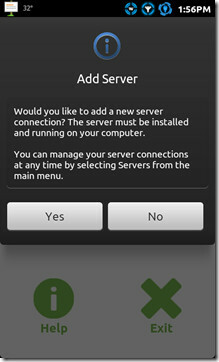
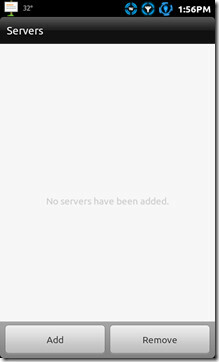
Jeśli z jakiegoś powodu aplikacja nie wykryje działającego serwera, zawsze możesz przejść długą męczącą drogę pieszo. Nie do końca, metoda ręczna jest dość prosta. Wszystko, co musisz zrobić, to wpisać adres IP komputera i jeśli masz ustawione hasło (jak wspomniano wcześniej), wprowadź to również, aby możliwa była komunikacja między serwerem a aplikacją zalegalizowany. Jeśli na serwerze jest włączona opcja Wake On Lan, możesz wpisać tutaj swój adres MAC, aby funkcja działała poprawnie. Po zakończeniu naciśnij przycisk Zapisać przycisk.
Bez względu na to, jaką trasę wybierzesz, aby dodać serwer, po dodaniu serwer pojawi się Serwery Jeśli chcesz, możesz usunąć serwer (y), po prostu naciskając przycisk usuwania i wybierając serwer, który chcesz usunąć.
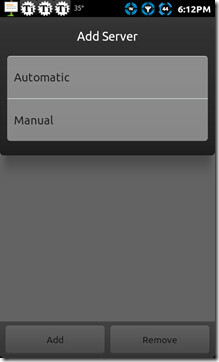
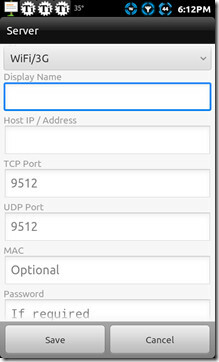
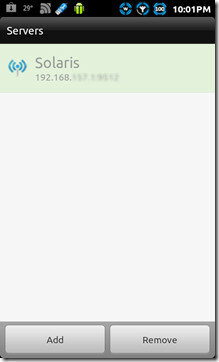
Preferencje
Zrzut ekranu, który widzisz poniżej, to Pulpit nawigacyjny Unified Remote. Zanim przejdziemy do niesamowitych pilotów, zbadamy różne opcje w Preferencjach. Jeśli chcesz, aby aplikacja i połączenie klienta działały w tle, nawet po wyjściu z aplikacji, upewnij się, że Utrzymać przy życiu opcja jest włączona. Jeśli chcesz, aby pulpit nawigacyjny pojawiał się przy każdym uruchomieniu aplikacji, wiesz, co włączyć. Motyw i Układ to kosmetyczne poprawki dla Unified Remote, w których możesz włączyć ciemny motyw widoczny na zrzucie ekranu po prawej lub przyklej do zwykłego, lekkiego. Układ daje Ci możliwość przeglądania swoich pilotów w lista formularz lub krata więc wybierz według własnych upodobań.
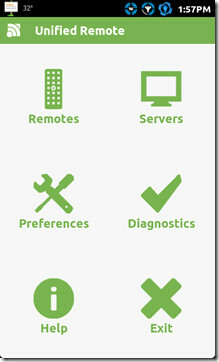
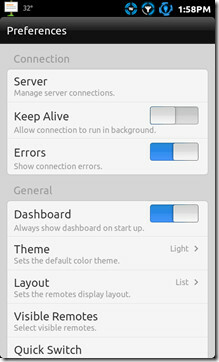
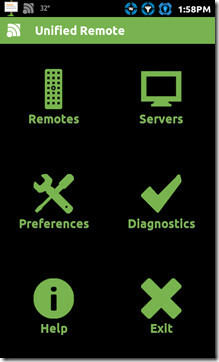
Jeśli zastanawiasz się, co robi kąt szybkiego przełączania, niech tak będzie na razie, wyjaśnimy trochę dokładnie, czym jest szybki przełącznik. Wśród innych opcji możesz dostosować ustawienia myszy, wprowadzając Ustawienia myszy w ten sposób uzyskując dostęp do wielu przydatnych poprawek dla myszy.
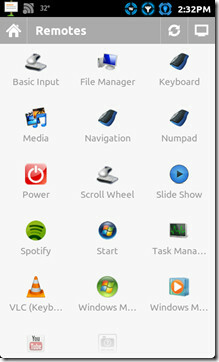
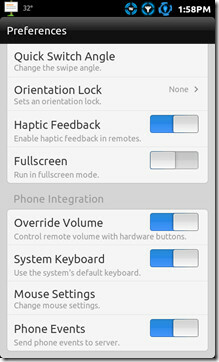
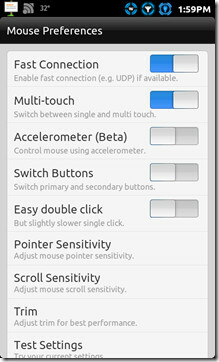
Po skonfigurowaniu serwera i ustawieniu preferencji w zależności od zastosowania, czas na zaprezentowanie asortymentu pilotów Unified Remote ma do zaoferowania. Od najnowszej wersji w tej chwili Unified Remote ma 13 unikalnych pilotów oferujących 13 różnych funkcji zdalnego sterowania na PC. Będziemy kategoryzować te piloty w 4 różnych kategoriach. Klawiatury i Mysz, Menedżer nawigacji i zadań, Eksplorator plików i moc, i Gracze.
Klawiatury i Mysz
Masz tutaj dwa rodzaje klawiatur ekranowych, jedną pełnoprawną klawiaturę i jedną opartą na klawiaturze numerycznej, która może być szybka i przydatna w celu bardzo szybkiego wprowadzenia szeregu liczb. Jeśli trafisz Menu na urządzeniu, pojawi się opcja zmiany języka wyświetlanej tutaj klawiatury zaawansowanej.
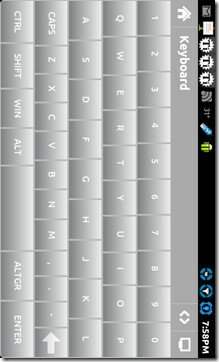
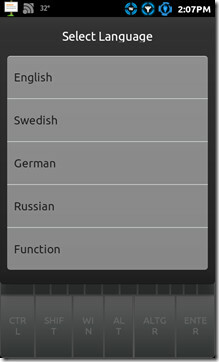
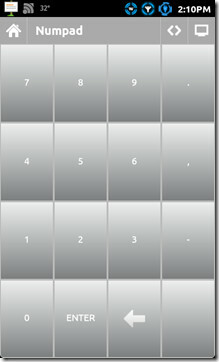
Podstawowe dane wejściowe i Zwój pad jest dokładnie zamiennikiem myszy. Czas odpowiedzi w przypadku tych pilotów jest doskonały, a nawet lepszy, w podstawowym wprowadzaniu możesz w dowolnym momencie wywołać domyślną klawiaturę, naciskając Menu przycisk na urządzeniu, aby szybko wprowadzić tekst do notatnika lub cokolwiek innego.
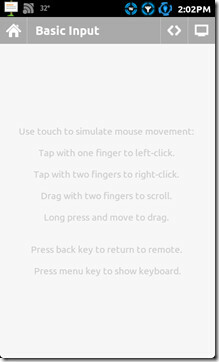
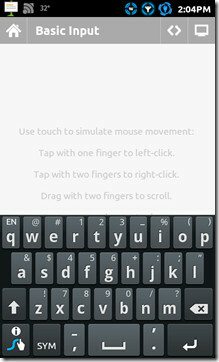
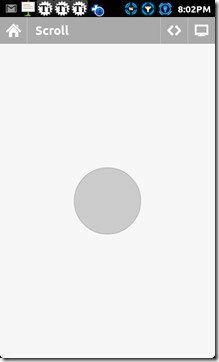
Menedżer nawigacji i zadań
Uderzenie Nawigacja zabierze Cię do bardzo dobrego i prostego układu bardzo potrzebnych klawiszy kierunkowych, wraz z klawiszami Esc, Backspace, Tab i Alt. Jednym z najbardziej imponujących pilotów, które ta aplikacja ma do zaoferowania, jest Menadżer zadań który pokazuje dokładnie, co działa na twoim komputerze. Jeśli więc nie ufasz komukolwiek komputerowi i nie możesz go naprawdę uniknąć, może to po prostu pomóc ci zachować czujność. Trzymaj proces wciśnięty, a pojawi się kilka przydatnych opcji, takich jak Detale, PrzełącznikDo i Zabić. Przełącz do i przyciski Kill robią dokładnie to, co zabijają i przełączają się na opcje w Menedżerze zadań Windows w systemie Windows.
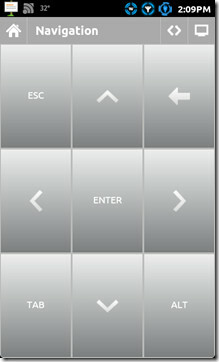
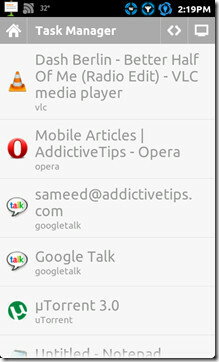
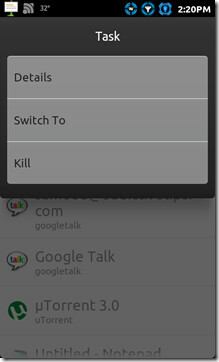
Eksplorator plików i moc
The Menedżer plików Unified Remote jest cichy, ponieważ jest to darmowa wersja, o której mówimy. Pilot pozwala w międzyczasie eksplorować każdy zakątek komputera, co daje nie tylko możliwość uruchomienia pliku lub programu na komputerze, ale pozwala także na wycinanie / kopiowanie / wklejanie. Całkiem fajnie, biorąc pod uwagę, że robisz to wszystko z urządzenia mobilnego.
Możesz również przejść bezpośrednio do lokalizacji na komputerze, naciskając przycisk folderu na górze, jak pokazano na zrzutach ekranu poniżej. Aby wrócić do katalogu domowego, po prostu naciśnij przycisk Home lub odśwież folder, stuknij ikonę Odśwież.
Jak przenosić lub kopiować pliki? Możesz je nawet usunąć, jeśli chcesz. Wystarczy przytrzymać naciśnięty plik lub folder, aby wyświetlić wiele opcji, jak pokazano na zrzucie ekranu poniżej. Aby wkleić plik lub folder w określonej lokalizacji, po prostu przytrzymaj docelowy folder wciśnięty i naciśnij przycisk wklej.
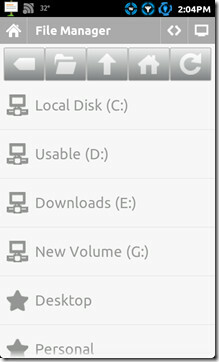
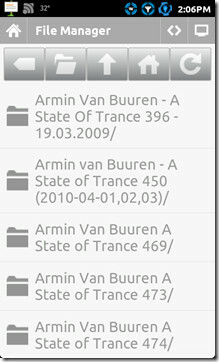
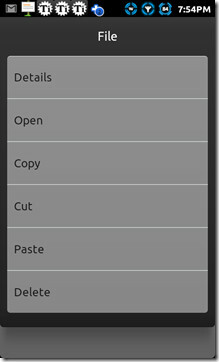
Jeśli uważasz, że menedżer plików jest imponujący, Unified Remote jest wyposażony w eksploratora tylko dla Początek menu! Oni po prostu nie chcą niczego zostawić, prawda? Eksploracja menu Start jest taka sama, jak eksploracja w Menedżer plików.
Dzięki Unified Remote możesz teraz łatwo zarządzać stanem zasilania komputera z poziomu wygody urządzenia mobilnego. Jeśli zastanawiasz się, jak obudzić komputer za pośrednictwem sieci LAN za pomocą Unified Remote, tutaj znajdziesz tę opcję. Biorąc pod uwagę wszystkie te opcje sterowania zasilaniem, nieco rozczarowujące jest to, że aplikacja nie działa na Twoim mobilnym połączeniu internetowym. To może rozwiązać wiele problemów dla wielu osób. Nad naszą głową może to być przydatne dla osób, które często używają torrentów. Zakończono pobieranie i możesz wygodnie wyłączyć komputer z urządzenia mobilnego. Jeszcze prostszym argumentem jest to, że kiedy zapomnisz i pozostawisz włączony komputer, możesz użyć kontroli mocy w podróży.
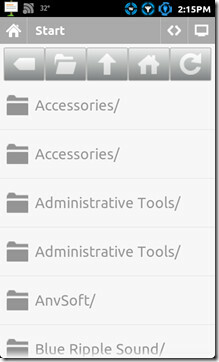
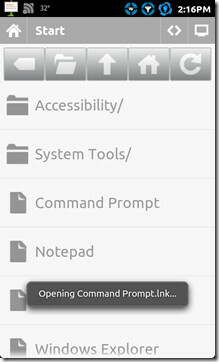
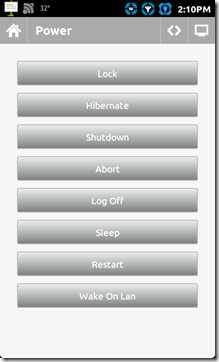
Gracze
Nie nie „playahs”, ale odtwarzacze multimedialne, a jest ich zbyt wiele. Tak, a to jest darmowa wersja, o której tutaj mówimy. Mniej więcej układ i funkcje większości odtwarzaczy są takie same. Zanim przejdziemy do tych graczy, powinieneś wiedzieć, że Unified Remote zawiera również pilota do Spotify, ale niestety nie możemy go uruchomić w naszym regionie, a zatem nie możemy go przetestować. Dostępne są piloty Ogólne media, WindowsOdtwarzacz multimedialny, VLC, centrum mediów Windows, Youtube i Pokaz slajdów.
The Głoska bezdźwięczna Pilot jest w stanie kontrolować ogólne odtwarzanie większości odtwarzaczy, czy to VLC, czy Windows Media Player. Więc dlaczego pytasz o oddzielne piloty? Cóż, po pierwsze, możesz używać dwóch na raz, a dwa, WMP i VLC, mają pełny ekran przycisk przełączania, gdy chcesz usiąść i cieszyć się filmem, jednocześnie kontrolując go wygodnie łóżko. Możesz użyć VLC Remote, ale to zadanie wykonuje się równie dobrze i bez problemów z konfiguracją serwera VLC itp.
The centrum mediów Windows Remote to Twoja aplikacja do nawigacji i odtwarzania w jednym programie. Użyj klawiszy kierunkowych, aby poruszać się po menu, a środkowego przycisku, aby dokonać wyboru. Poniższy przycisk Windows uruchamia Windows Media Center. Dla Youtube zdalny do pracy, musisz mieć włączony i skupiony film. Wreszcie, Pokaz slajdów pilot jest idealnym narzędziem do wygodnego oglądania albumów z dużej odległości.
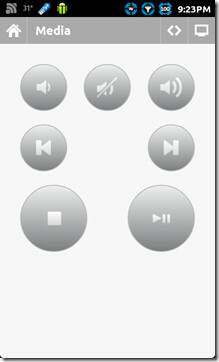
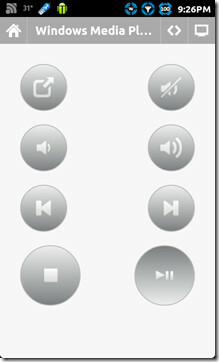
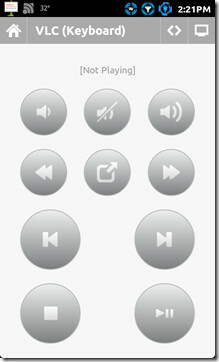
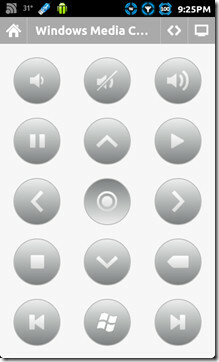
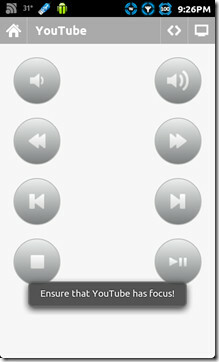
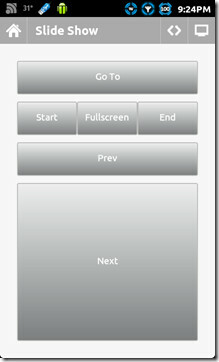
Na tym kończy się opis różnych pilotów w Unified Remote. Jest jednak kilka rzeczy, o których powinieneś wiedzieć, zanim zaczniesz otrzymywać tę aplikację, płatną lub bezpłatną. Po pierwsze, musisz wiedzieć, że Kontrolą głośności z pilota można również zarządzać za pomocą klawiszy głośności na urządzeniu mobilnym. Ponadto, jeśli naciśniesz ikonę podobną do strzałki (Quick Swicth) obok ikony podobnej do komputera na pasku nawigacyjnym na dowolnym pilocie, zostaniesz zapytany, czy chcesz dodać Szybki Swicth piloty, więc dotknij tak i wybierz piloty, których najczęściej używasz lub planujesz używać.
Po skonfigurowaniu pilotów możesz po prostu przesunąć palcem po pilocie, aby przejść do tych w Szybka zamiana, lub możesz po prostu dotknąć przycisku Szybkiej zmiany, aby wybrać ten, który chcesz. Wcześniej rozmawialiśmy o ustawieniu o nazwie Szybki kąt przełączania, to ustawienie było w tym celu. Domyślnie kąt jest ustawiony na plus minus 20 stopni, więc w zależności od tego, jak nieostrożnie przeciągasz, możesz odpowiednio dostosować kąt.
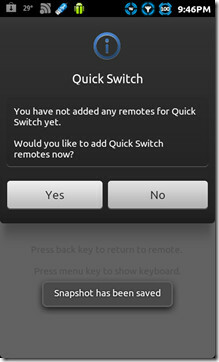
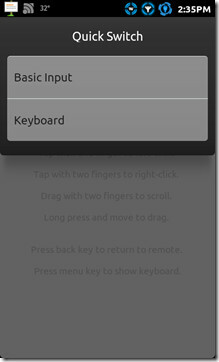
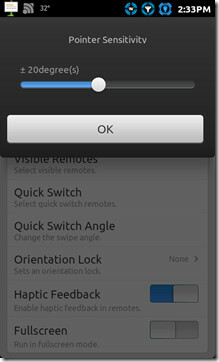
Teraz to podsumowuje, że próbujemy przeprowadzić Cię przez jedną z najlepszych aplikacji na Androida, aby pomóc Ci uzyskać pełną zdalną kontrolę nad komputerem. Jeśli znasz aplikację, która według Ciebie przebija tę aplikację, daj nam znać i powiedz nam, dlaczego. Jeśli mimo to ten przewodnik Ci pomógł lub uważasz, że coś przeoczyliśmy, daj nam znać.


Odwiedź Unified Remote
Pobierz Unified Remote (bezpłatny)
Pobierz Unified Remote (pełny / płatny)
Poszukiwanie
Najnowsze Posty
Jak zrootować Samsung Galaxy Player 50 za pomocą Z4root
Galaxy Player 50 może nie być pierwszym odtwarzaczem muzycznym opar...
UberHype: Przeglądaj i odtwarzaj muzykę udostępnioną na blogach lub Twitterze [Android]
Jeśli jesteś użytkownikiem Androida z zamiłowaniem do muzyki, musis...
Decide.com dla Androida to inteligentny wirtualny asystent zakupów
Decide.com to internetowy asystent zakupów, który korzysta z komple...


![UberHype: Przeglądaj i odtwarzaj muzykę udostępnioną na blogach lub Twitterze [Android]](/f/8b456a0808456512c76fe419108da602.jpg?width=680&height=100)
