Jak przenieść Minecraft na inny dysk w systemie Windows 10
Gry są dużych rozmiarów i wiele osób woli instalować je na dyskach pomocniczych, tj. Tych, na których nie jest zainstalowany system operacyjny. Na przykład w grach Steam możesz łatwo zainstalować je na innych wybranych dyskach. Jest to szczególnie przydatne, jeśli używasz zarówno dysku SSD, jak i HDD w swoim systemie i chcesz jak najlepiej z niego korzystać. Możesz także instalować gry ze sklepu Microsoft Store, ale domyślnie instalują się one na dysku C. Jeśli zainstalowałeś Minecraft ze sklepu Microsoft Store i chcesz przenieść go na inny dysk, możesz to zrobić.
Oto jak przenieść Minecraft na inny dysk w systemie Windows 10.
Przenieś Minecraft
Otwórz aplikację Ustawienia i przejdź do grupy aplikacji Ustawienia. Poczekaj, aż lista zainstalowanych aplikacji zapełni się. Przewiń listę i znajdź Minecraft na liście. Kliknij go, a zobaczysz przycisk Przenieś. Kliknij przycisk przenoszenia, a otworzy się małe menu, w którym możesz wybrać dysk, do którego chcesz przenieść Minecraft.
Nie będzie wyświetlać listy dysków, na których Minecraft jest już zainstalowany. Wybierz dysk i kliknij Przenieś.
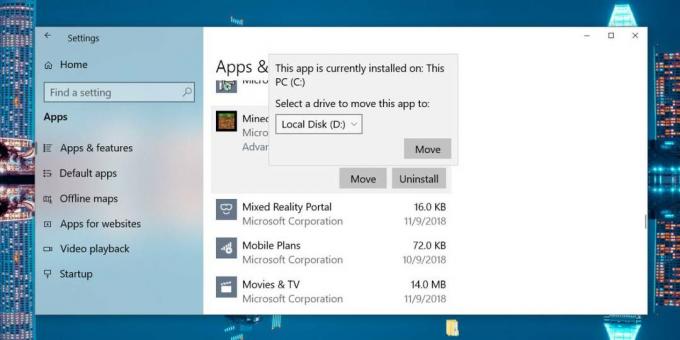
Ten ruch nie trwa długo. Jeśli masz otwartą grę, powinieneś ją zamknąć. Jeśli tego nie zrobisz, zostanie zamknięty.
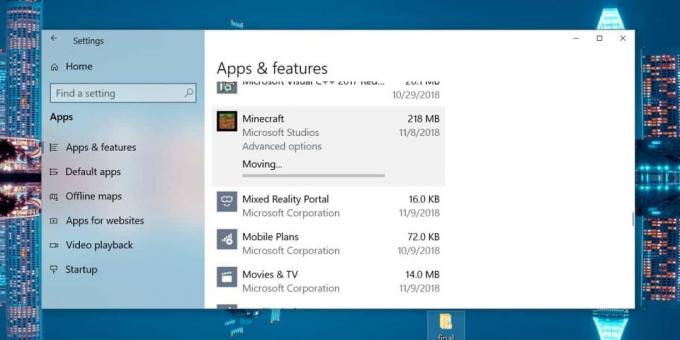
Po przeniesieniu gry Minecraft lub dowolnej aplikacji UWP na dysk, który nie jest dyskiem systemu Windows, na dysku, na który przeniesiono aplikację, zostanie utworzony folder WindowsApps. Nie będziesz mieć dostępu do zawartości tego folderu bez uprawnień administratora, a nawet wtedy może być konieczna zmiana własności folderu z jego właściwości.
Minecraft powinien działać dobrze. Przeniesienie go na inny dysk nie usunie folderów utworzonych przez aplikację w folderze Dane aplikacji. Jeśli zajdzie taka potrzeba, możesz przenieść grę z powrotem na dysk C lub inny dysk. Proces jest taki sam. Po kliknięciu przycisku Przenieś menu wyświetli listę dysku C i innych dostępnych dysków.
Działa to tylko w przypadku aplikacji UWP. Jeśli zainstalowałeś Minecraft w wersji Java, nie będziesz mógł go przenieść z aplikacji Ustawienia. Będziesz musiał użyć innych aplikacji, aby go przenieść, lub możesz po prostu odinstalować go i zainstalować ponownie, ale wybierz inną lokalizację, w której chcesz go zainstalować. Tworzenie kopii zapasowych światów jest dość łatwe, więc niczego nie stracisz.
Poszukiwanie
Najnowsze Posty
Jak wyświetlić pełną ścieżkę folderu w Eksploratorze plików w systemie Windows 10
Podczas nawigacji w różnych folderach w Przeglądarka plików, nie ma...
Co to jest pamięć podręczna DNS i jak ją zaktualizować
Internet ewoluował przez lata w sposób, który nie jest oczywisty dl...
Jak zrobić film wideo w obrazie w systemie Windows 10
Edycja wideo może być zarówno prosta, jak i złożona. Wszystko zależ...



