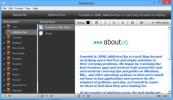Nagraj ekran Maca jako film z wyróżnieniem kliknięcia za pomocą Ripcordera
Jedyną rzeczą, która zwykle stoi pomiędzy tobą a naprawdę świetną aplikacją do screencastów dla twojego Maca, jest naprawdę duża cena, którą oferują niektóre z najlepszych narzędzi do przesyłania ekranu. To raczej rozczarowujące, jeśli spojrzysz na sytuację; wiele aplikacji w Mac App Store ma płatne wersje lekkie, za które płacisz od 1 do 5 USD za ograniczony czas nagrywania ekranu. Ekran Ripcorder to darmowa aplikacja na Maca dostępna w Mac App Store, która nie tylko zapewnia nieograniczony czas nagrywania, ale także obsługuje wiele ekrany, podświetla kliknięcia myszą i pozwala automatycznie zatrzymać nagrywanie, gdy upłynie niestandardowy czas (ustawiony przez użytkownika, oczywiście) na zewnątrz. Jedynym haczykiem jest to, że nie obsługuje nagrywania dźwięku. Może to uczynić go bezużytecznym, jeśli planujesz zabrać głos, ale jeśli chcesz później dodać muzykę do filmu, ta aplikacja jest wszystkim, czego potrzebujesz. Działa na pasku menu i pokazuje całe nagranie na małym ekranie, który można ukryć zgodnie z własnymi preferencjami.
Aplikacja ma imponujący i minimalistyczny interfejs, który nie przeszkadza, chociaż ikona Docku jest niepotrzebna. Po uruchomieniu znajduje się na pasku menu i od tego miejsca rozpoczyna się nagrywanie. Po kliknięciu ikony paska menu pojawia się mały ekran z elementami sterującymi do nagrywania, wstrzymywania lub zatrzymywania aplikacji, dostęp do jego opcji i wcześniej nagranych rzutów ekranu oraz niewielkiego ekranu pokazującego cokolwiek jest nagranie. Jeśli klikniesz ikonę aplikacji po zainicjowaniu nagrania, ekran zniknie.
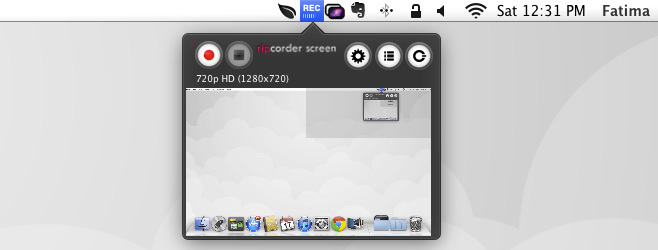
Jedną z najlepszych cech tej aplikacji jest to, że obsługuje wiele ekranów i pozwala wybrać, który chcesz nagrać. W małym oknie paska menu aplikacji kliknij przycisk koła zębatego i przejdź do karty „Ustawienia”. Tutaj możesz wybrać ekran, z którego chcesz nagrywać, nagrać pełny ekran lub ograniczyć go do określonego obszaru i wybrać jakość wideo.
Aby podświetlić kliknięcia lub automatycznie zatrzymać nagrywanie po określonym czasie, przejdź do „Zaawansowane” i zaznacz opcję „Zaznacz kliknięcie myszą w filmie wideo” i „Automatycznie zatrzymaj nagrywanie…” opcja.


Po wprowadzeniu tych ustawień kliknij mały czerwony przycisk nagrywania, a następnie ponownie kliknij ikonę aplikacji, aby ukryć okno. Po zakończeniu nagrywania zatrzymaj nagrywanie w oknie paska menu aplikacji i za pomocą przycisku obok koła zębatego przejdź do swojego nagrania. Nagranie można usunąć, odtworzyć i wyeksportować. Domyślnie aplikacja odtwarza same filmy, ale po ich wyeksportowaniu zapisuje wideo w formacie MOV, który można odtwarzać w QuickTime. Listę nagrań można posortować według daty utworzenia, gdy przeglądana jest w aplikacji.

Ripcorder Screen nie dodaje znaku wodnego do nagrania i jest naprawdę niesamowity. Może się wydawać, że brak obsługi dźwięku to niewielka wada, ale niewiele osób dodaje głos na żywo do swoich screencastów. Chociaż aplikacja jest tak bogata w funkcje, jak może ją uzyskać bezpłatna aplikacja i może być trochę niesprawiedliwe prosić dewelopera o dodanie więcej, nadal chcielibyśmy zobacz skrót klawiaturowy do rozpoczynania / zatrzymywania nagrywania, aby okno paska menu aplikacji nie pojawiało się na początku i na końcu wszystkich filmy.
Ekran Ripcorder jest bezpłatny i pozwala mieć nadzieję, że tak pozostanie, ale na wszelki wypadek pobierz i zainstaluj go bez wyraźnego powodu i przekaż go swoim dzieciom, jeśli musisz, ponieważ aplikacja jest niesamowita.
Pobierz ekran Ripcorder z Mac App Store
Poszukiwanie
Najnowsze Posty
Rób i synchronizuj notatki w systemie Windows, Mac i iOS za pośrednictwem Dropbox z notebookami
Co jakiś czas pojawia się nowa usługa, która twierdzi, że jest wyją...
Wyświetl powiadomienia e-mail o alertach dla wybranych kont w Mac OS X.
Centrum powiadomień w Mountain Lion jest jedną z jego najlepszych f...
Jak ukryć ikonę Docka dla dowolnej aplikacji Mac, gdy jest uruchomiona
Dock jest tym, co uważasz za najlepszą nieruchomość, jeśli chodzi o...