10 ciekawych porad i wskazówek dla OS X Mountain Lion
Mountain Lion wciąż jest całkiem świeży z piekarnika - nie gorący, ale dość świeży - a ludzie wciąż dowiadują się, co może zrobić, co nowego i czy dokonać aktualizacji. Problem drenażu baterii to taki, który zdecydowanie stawia znak zapytania dla niektórych osób, które mogły mieć rację aktualizuje, ale jako system operacyjny Mountain Lion został pobrany ponad trzy miliony razy w ciągu zaledwie czterech pierwszych dni uruchomić. Można śmiało powiedzieć, że podczas czytania może majstrować przy nim sporo osób. Oczywiście, kiedy przejdziesz przez nowe funkcje w Mountain Lion, prawdopodobnie zechcesz sprawdzić, co jest pod maską, co nie jest tak oczywiste, lub dowiedzieć się, jakie poprawki zostały odkryte do tej pory, aby poprawić wrażenia. Ponieważ wraz z nowymi ograniczeniami pojawiają się nowe irytacje, oto lista niektórych typowych irytujących problemów oraz ich napraw.
Zatrzymaj komputer Mac przed przejściem w tryb uśpienia
Po przejściu na Mountain Lion zauważysz, że masz jednego śpiącego kota na rękach. Pomimo ustawienia opcji oszczędzania energii, aby system nigdy nie spał, Mountain Lion niechcący przejdzie w tryb drzemki i aby go zatrzymać, potrzebne jest polecenie Terminal.
kofeina -t 86400
Liczba po znaku t to czas w sekundach, przez który komputer Mac nie zasypia, i można go zmienić na dowolny inny czas. Twój komputer Mac śpi, mimo że wyraźnie tego nie powiedziałeś z powodu nowego polecenia o nazwie „Caffeinate”.

Przeciągnij wiadomości e-mail, aby utworzyć przypomnienia
Chociaż Mountain Lion nie wyróżnia się nazwą, funkcja ta umożliwia przekształcanie wiadomości e-mail w przypomnienia dzięki nowej aplikacji Przypomnienia, która została przeniesiona z iOS. Lekka irytacja tą sztuczką sprawia, że działa. Naprawdę musisz tylko wyciągnąć wiadomość e-mail z aplikacji Poczta i upuścić ją na pasku bocznym Przypomnienia. Pamiętaj, że musisz przeciągnąć go ze skrzynki odbiorczej. Indywidualne otwieranie wiadomości e-mail, a następnie przeciąganie jej nie będzie działać. Ponadto, jeśli Twój e-mail znajduje się w widoku wątków, najpierw użyj małej strzałki, aby go rozwinąć i wybrać, który e-mail chcesz przeciągnąć. Całe rozmowy e-mail nie mogą być dodawane jako przypomnienia.

Uzyskaj dostęp do iCloud z Findera
TextEdit pozwala tworzyć pliki bezpośrednio w iCloud i można do nich zapisywać dowolne pliki. Twoje e-maile i kontakty również idą w tę samą stronę i zwykle widzisz je tylko wtedy, gdy uzyskujesz do nich dostęp z aplikacji. Jeśli chcesz uzyskać do nich dostęp z Findera, możesz go otworzyć i przejść do wszystkich plików, w których są zobowiązani się pokazać, a ściślej do ~ Dokumenty biblioteczne / mobilne i znajdź pliki zapisane przez aplikację w odpowiednim folderze. Będziesz wiedział, że jesteś we właściwym miejscu, gdy na pasku tytułu pojawi się chmura.
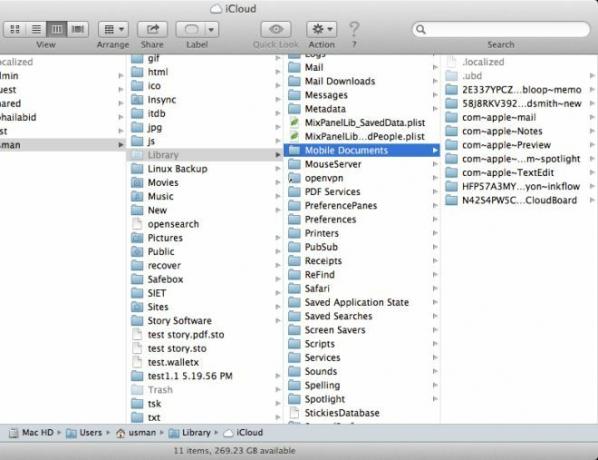
Usuwanie aplikacji z Docku
Proces usuwania aplikacji z Docka jest prawie taki sam jak w Lionie, z jedną małą zmianą, która może sprawić, że będziesz się zastanawiać, co robisz źle. Zamiast ikon aplikacji natychmiast znikających w kłębach dymu po wyciągnięciu z Doku, znikają teraz w kłębach dymu opóźnionego. Aby usunąć aplikację, musisz przeciągnąć ją z Docka i przytrzymać na pulpicie, aż pojawi się zadymiona animacja, i można ją bezpiecznie puścić. Opóźnienie jest dość długie i sprawi, że użytkownicy będą się zastanawiać, dlaczego aplikacja nie zostanie usunięta. Prawdopodobnie został dodany, aby uniknąć przypadkowego usunięcia aplikacji z Docka, i mam nadzieję, że to tylko kwestia czasu, zanim ktoś znajdzie sposób, aby go wyłączyć.

Selektywne zezwolenie na uruchamianie aplikacji
Gatekeeper w Mountain Lion to sposób, w jaki Apple mówi „nie przejdziesz!” Programistom, którzy nie podpisują swoich aplikacji. Jest to dodatkowa funkcja bezpieczeństwa, która zapobiega uruchamianiu aplikacji, jeśli nie zostały pobrane z Mac App Store lub jeśli nie są podpisane przez programistów. Możesz zezwolić na uruchamianie wszystkich aplikacji, ale wtedy istnieje ryzyko, że uruchomisz aplikację Rouge i prawdopodobnie skończy się na zainfekowanym komputerze Mac. W przypadku niektórych aplikacji, którym ufasz w 100% i pobierasz je ze strony programisty, np. Skype, nie ma prawdziwego sposobu, aby aplikacja zawsze działała z opcjami zabezpieczeń. Aby zachować bezpieczeństwo zezwalające na uruchamianie aplikacji tylko ze sklepu Mac App Store, ale nadal uruchamiać tego typu aplikacje, należy je pobrać, kliknąć prawym przyciskiem myszy i wybrać otwarty opcja. Pojawi się potwierdzenie bezpieczeństwa z pytaniem, czy naprawdę chcesz uruchomić aplikację, a gdy pozwolisz, nigdy więcej nie będziesz musiał udzielić jej pozwolenia.

Przywróć opcję „Zapisz jako”
Mountain Lion zmienił to, co robi Command + Shift + S. Został teraz zamapowany na nowy Duplikować i za każdym razem, gdy naciśniesz skrót, tworzona jest nowa kopia bieżącego pliku. The Zapisz jako opcja jest nadal dostępna, ale będziesz musiał uzyskać do niej dostęp z poziomu Plik menu. Aby przywrócić Zapisz jako funkcjonalność, będziesz musiał odwiedzić Klawiatura w Preferencjach systemowych. w Skróty wybierz kartę Skróty do aplikacji w panelu po lewej stronie dodaj nowy skrót i nadaj mu nazwę „Zapisz jako…”, a następnie zapisz Command + Shift + S jako skrót i zapisz. Masz teraz funkcję Zapisz jako ze starym skrótem.
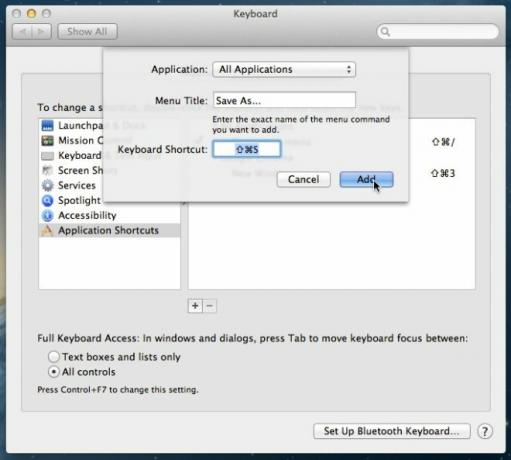
Graj w Game Over Game Center
Game Center było traktowane jak środkowe dziecko w rodzinie i mało uwagi. Wynika to głównie z braku aplikacji obsługujących Game Center dostępnych w Mac App Store. Dla tych, którzy zdali sobie z tego sprawę, możesz grać w gry na komputerze Mac ze znajomymi dodanymi w Game Center, najlepszym miejscem na rozpoczęcie jest natywna aplikacja Chess. Upewnij się, że jesteś zalogowany w Game Center, a następnie uruchom Chess. Poczekaj na pojawienie się baneru powitalnego z Game Center (podobnie jak podczas uruchamiania gry na urządzeniu z systemem iOS). Gdy to zobaczysz, przejdź do Gra> Nowa gra a w panelu, który się otworzy, wybierz GameCenter Match dla Gracze. Kontynuuj, aby zaprosić przyjaciela i cieszyć się grą.

Szybki dostęp do opcji ułatwień dostępu
Nowy skrót w komputerze Mac zapewnia szybszy dostęp do opcji ułatwień dostępu i pozwala uzyskać do niego dostęp do panelu wstępnego. Trafienie Command + Opcja + F5 a opcje pojawią się na ekranie, a reszta tła będzie zaciemniona. Możesz zmienić opcje Zoom, włączyć / wyłączyć głos, zmienić ustawienia myszy i klawiatury oraz zarządzać kontrastem na ekranie. Kliknięcie Preferencji otworzy Preferencje dostępności.

Dotknij trzema palcami, aby wyszukać słowa w słowniku
Jeśli kiedykolwiek myślałeś, że szukanie słów w Słowniku z wyszukiwania Spotlight było pływowe, pokochasz ten nowy gest wprowadzony w Mountain Lion. Jeśli stukniesz słowo w dowolnej aplikacji trzema palcami, pojawi się nad nim panel słownika wraz ze znaczeniem, wymową itp. Aby skorzystać z tego gestu, potrzebujesz gładzika dotykowego. Jeśli to nie działa, odwiedź Gesty w panelu dotykowym w Preferencjach systemowych i upewnij się, że jest tam włączony.

Przesuń, aby przechodzić między aplikacjami pełnoekranowymi
Aplikacje pełnoekranowe w programie Lion i gest machnięcia, które pozwalają poruszać się między obszarami pulpitu, były doskonałe, a Mountain Lion lepiej je wykorzystuje. Załóżmy, że używasz edytora tekstu na pełnym ekranie na jednym pulpicie i przeglądasz internet na innym, ponownie na pełnym ekranie. Przesunięcie trzema palcami pozwala teraz przełączyć się w inne miejsce z aplikacją pełnoekranową wciąż w trybie pełnoekranowym. Gest zasadniczo umożliwia przechodzenie między aplikacjami, które są na pełnym ekranie. Mówiąc najprościej, jest to niezwykle wygodne.

Oto niektóre z godnych uwagi odkryć w Mountain Lion. Jeśli znalazłeś drobiazg, który był niezwykle przydatny, udostępnij go nam w komentarzach lub daj nam znać, które zmiany w Mountain Lion nie pasują do twojego gustu.
Poszukiwanie
Najnowsze Posty
Jak przeglądać i usuwać pliki cookie w Firefox Developer Edition
Firefox zawsze był przeglądarką dla programistów. Ta preferencja wy...
Powtórka ekranu: Twórz zrzuty ekranu w najwyższej rozdzielczości monitora [OS X]
Wyobraź sobie powrót do czasów, w których gigantyczne encyklopedie ...
Draft Control śledzi zmiany w dokumentach w DOCX, stronach i innych formatach [OS X]
Jedyną różnicą między profesjonalnym pisarzem a pijanym tekstem jes...


![Powtórka ekranu: Twórz zrzuty ekranu w najwyższej rozdzielczości monitora [OS X]](/f/1dd54c67c2eda23495b7ab5ba75821e5.png?width=680&height=100)
![Draft Control śledzi zmiany w dokumentach w DOCX, stronach i innych formatach [OS X]](/f/997f2adb3f2f9bb5e441992572a9469c.png?width=680&height=100)