Łatwo przenoś, kopiuj pliki, twórz twarde i symboliczne linki w Mac Finderze
Wszyscy wiemy, że jeśli chodzi o operacje specyficzne dla plików, Finder w systemie Mac OS X ma tylko możliwość tworzenia aliasów i kopiowania plików z jednego miejsca do drugiego. Wielu użytkowników polega na małych skryptach, które radzą sobie z takimi wadami, aby Finder płynnie tworzył aliasy, twórz twarde i symboliczne linki oraz przenosić pliki bez przeciągania i upuszczania ich z jednego okna do inne. Jeśli nie używasz żadnego z wymyślonych skryptów do każdego celu, spróbuj FileClipper. Jest to genialnie przydatny pakiet aplikacji dla komputerów Mac, który oferuje 5 narzędzi do wykonywania określonych plików operacje, takie jak przenoszenie i kopiowanie plików, tworzenie aliasów do bieżącej lokalizacji oraz tworzenie twardych i symbolicznych spinki do mankietów.
Działanie wszystkich dostarczonych aplikacji obraca się wokół schowka Maca zawierającego tekst na wypadek, gdybyś Ty skopiował tekst ze strony internetowej lub edytora tekstu oraz łącza do plików w przypadku kopiowania pliku z kontekstu kliknięcia prawym przyciskiem myszy menu. Narzędzia te odgrywają rolę pośrednika w osiąganiu wspomnianej funkcjonalności. Na przykład działa jako moduł obsługi schowka do przenoszenia plików z jednego miejsca do drugiego, tworząc aliasy do określonej lokalizacji, tworzenie symbolicznego i twardego linku do wybranego pliku i wreszcie kopiowanie pliku z wybranej lokalizacji do aktualnie otwartego Lokalizacja. Wszystkie wymienione funkcje są wykonywane przez odpowiednie aplikacje, posiadające nazwy, Kopiuj do tutaj, Utwórz plik aliasu do tutaj, Utwórz twardy link do tutaj, Utwórz symboliczne łącze do tutaj i Przenieś do tutaj.
Aby rozpocząć, rozpakuj pobrany pakiet, a następnie otwórz FileClipper, aby uzyskać dostęp do aplikacji. FileClipper może być używany przez różne programy uruchamiające do natychmiastowego wykonywania akcji, takich jak menu Spotlight, ScriptMenu, DragThing itp., Ale najłatwiejszym sposobem jest przeciągnięcie wszystkich aplikacji na pasek narzędzi okna Findera, jak pokazano w zrzut ekranu poniżej.
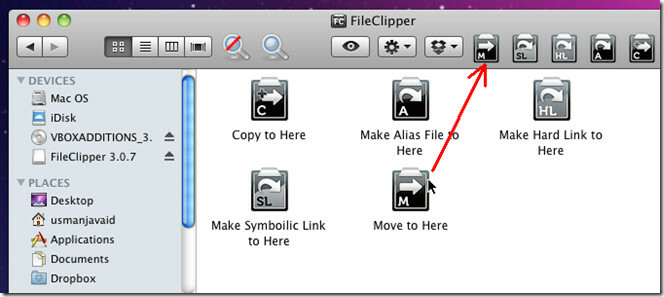
Teraz skopiuj plik albo z menu kontekstowego prawym przyciskiem myszy, albo użyj kontrola + C. kombinację klawiszy skrótu, przeglądaj lokalizację, w której chcesz wykonać akcję, i kliknij odpowiedni przycisk, aby wykonać odpowiednią operację na pliku.
Jak widać na poniższych zrzutach ekranu, przenosimy zwykły plik tekstowy z folderu Dropbox do folderu Dokument bez otwierania dwóch instancji Findera.


Podobnie jak przenoszenie plików i folderów z jednego miejsca do drugiego, możesz wykonywać dowolną inną akcję na plikach i folderach w podobny sposób bez zaśmiecania ekranu wieloma oknami Findera. Upewnij się, że nie wykonujesz akcji na plikach, klikając dwukrotnie aplikację FileClipper w oknie Findera więc wyrzuci wyjątek lub wykona akcję na pliku w bieżącej lokalizacji, w której znajdują się aplikacje FileClipper.
Działa na Mac 10.4 i nowszych wersjach.
Pobierz FileClipper
Poszukiwanie
Najnowsze Posty
Jak skalibrować zewnętrzny wyświetlacz na macOS
MacBooki mogą współpracować z zewnętrznymi wyświetlaczami, ale chyb...

