Historia schowka na Maca Zawiera bogate elementy schowka do wklejenia w dowolnej kolejności
Ponieważ wielu menedżerów schowka dostępnych dla komputerów Mac nakłada ograniczenie na liczbę elementów, które można w nich zapisać stosie, może się zdarzyć, że chcesz mieć ogromną listę pozycji schowka na jedną naprawdę długą pracę sesja. Historia schowka na komputery Mac (bezpłatne przez ograniczony czas) to menedżer schowka, który może zapisać prawie nieograniczoną liczbę elementów schowka, jednocześnie umożliwiając użytkownikom wklejanie ich w dowolnej kolejności, w dowolnym miejscu. Ponieważ obsługa skrótów wydaje się być niezbędna dla menedżerów schowka, umożliwia także rejestrację kombinacji skrótów, dzięki czemu można natychmiast wkleić zapisane elementy schowka w dowolnym oknie aplikacji. Ponadto obsługuje powszechnie używane typy danych w schowku, takie jak tekst, obrazy, a także kombinację obu typów danych, w tym dokumentów w formacie RTF, HTML i PDF. Możesz nawet nawigować po elementach schowka, wyszukiwać zapisane wycinki, wyświetlać podgląd wybranych elementów, a na koniec zapisywać ważne w dowolnej lokalizacji lokalnej.
Po pobraniu aplikacji uruchom ją i wyświetl Preferencje, aby zwiększyć rozmiar historii schowka do 100. Możesz włączyć opcję automatycznego czyszczenia historii po zamknięciu aplikacji, zachowaj ikonę umieszczoną w dowolnym z nich zadokuj lub pasek menu, a na koniec zarejestruj skrót, aby wyświetlić menu w oknach aplikacji do wklejenia wycinki.
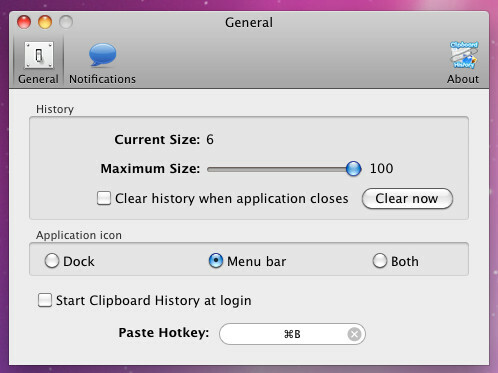
Teraz zacznij kopiować elementy, aby ułożyć menedżera schowka. Możesz uzyskać dostęp do wszystkich skopiowanych elementów, otworzyć Historię, uzyskać dostęp do Preferencji i wybrać usunięcie wszystkich elementów z paska menu zasobnika systemowego. Każdy element reprezentuje typ danych, tzn. W przypadku tekstu skopiowanego ze strony HTML zobaczysz zieloną ikonę HTML, a podobnie w przypadku wycinków obrazu i tekstu pokazuje odpowiednio TXT i miniaturę obrazu.
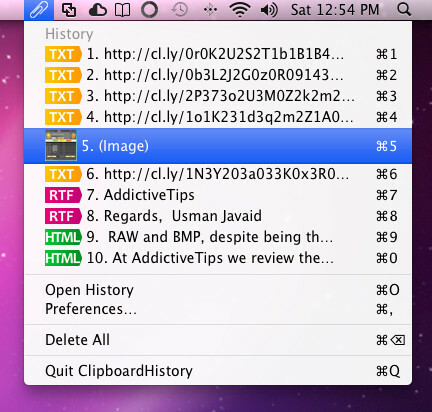
Aby wkleić tekst sformatowany, obrazy i wycinki tekstowe w obszarze roboczym, użyj kombinacji klawiszy skrótu nad aktywnym obszarem roboczym, aby wybrać elementy schowka, których chcesz użyć.
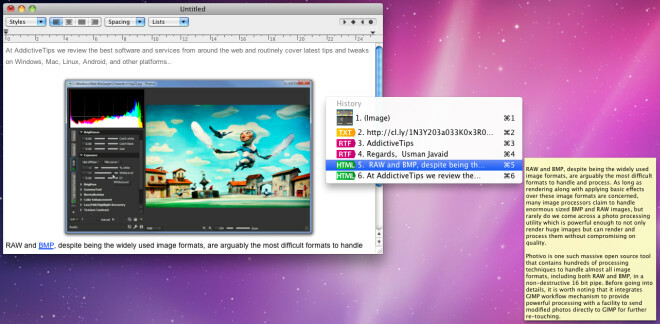
Okno Historia schowka, do którego można uzyskać dostęp z paska menu, wyświetla wszystkie elementy schowka bieżącej sesji z opcjami podglądu zawartości wycinków. Działa na Mac 10.6.6
Zainstaluj historię schowka ze sklepu App Store
Poszukiwanie
Najnowsze Posty
Story Lite: Podstawowy edytor tekstu, który umożliwia planowanie długich projektów [Mac]
„Jest na to aplikacja” to świetna i denerwująca rzecz, gdy słyszysz...
Rejestrowanie czasu iCal: Oblicz czas potrzebny na zadanie iCal [Mac]
iCal to jedna z popularnych domyślnych aplikacji na komputery Mac; ...
CLCL Lite: Uruchamianie aplikacji, przełącznik i otwieracz adresów URL za pomocą klawiszy skrótu [Mac]
Wcześniej sprawdziliśmy programy uruchamiające aplikacje; Głaskanie...

![Story Lite: Podstawowy edytor tekstu, który umożliwia planowanie długich projektów [Mac]](/f/c75b99100b3047bd90731dfc20ff4669.png?width=680&height=100)
![Rejestrowanie czasu iCal: Oblicz czas potrzebny na zadanie iCal [Mac]](/f/bb79b3dc86f06db651a8e1f010d46dec.png?width=680&height=100)
![CLCL Lite: Uruchamianie aplikacji, przełącznik i otwieracz adresów URL za pomocą klawiszy skrótu [Mac]](/f/0fa59846febbf5bc45c7d1bf50311ea5.png?width=680&height=100)