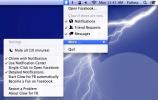Jak wyszukiwać i usuwać pliki starsze niż X dni w systemie macOS
Pliki w folderze Pobrane zwykle gromadzą się z czasem. The to samo można powiedzieć o różnych innych lokalizacjach np. gdzie zapisujesz zrzuty ekranu. Jeśli nie przeszkadza ci ręczne czyszczenie starych plików, możesz użyć Automatora, aby znaleźć i usunąć pliki starsze niż X dni w systemie macOS.
Usuń pliki starsze niż X dni
Użyjemy przepływu pracy Automatora, aby znaleźć i usuń starsze pliki. Przepływ pracy można ustawić tak, aby był uruchamiany codziennie codziennie, jednak należy wybrać wszystkie pliki, które wymagają sprawdzenia ich żywotności. Przepływ pracy można zastosować do określonego typu plików, np. Obrazów lub dokumentów, i można go zastosować do określonych formatów plików, np. PNG lub JPEG.
Otwórz Automator i kliknij Nowy dokument. Utwórz nowy typ dokumentu Akcje folderów.

Dodamy do tego przepływu pracy kilka działań z biblioteki. Pierwszą czynnością, którą chcesz dodać, jest Zapytaj o przedmioty Findera akcja. Przeciągnij i upuść na prawym panelu. Otwórz menu „Rozpocznij o” i wybierz folder, w którym chcesz uruchomić przepływ pracy. Powinieneś także włączyć opcję „Zezwalaj na wielokrotny wybór”.

Następnie poszukaj „Ustaw wartość zmiennej ” akcji w bibliotece i dodaj ją do prawego panelu. Możesz zmienić jego nazwę na coś, co powie ci, po co to jest.
Czas dodać trzecią akcję. Poszukaj akcji o nazwie „Filtruj elementy Findera” i dodaj go do prawego panelu. W tym miejscu ustawiasz kryteria usuwania plików, które chcesz usunąć. Skonfigurowałem to tak, aby usuwało z folderu obrazy sprzed dziesięciu dni.
W tym celu ustaw Warunek na „Wszystkie” z poniższych, które są spełnione. Otwórz menu obok „Rodzaju” i wybierz rodzaj plików, które chcesz usunąć, np. Obrazy. Następnie kliknij przycisk plus, aby dodać drugi warunek. Tym razem wybierz Data utworzenia. Możesz także wybrać datę modyfikacji lub inną datę.
Ten przepływ pracy spowoduje usunięcie plików utworzonych ponad dziesięć dni temu, więc wybierz „Nie ma w ostatnich”, „10” i „Dni”.

Ostatnia czynność do dodania to „Przenieś elementy Findera do kosza”. Zapisz przepływ pracy i uruchom go. Usunie wszystkie pliki, które zostały utworzone dziesięć dni temu. Po uruchomieniu zobaczysz Findera otwartego na folder, w którym ustawiony jest przepływ pracy. Użyj skrótu klawiaturowego Command + A, aby zaznaczyć wszystkie pliki i pozwolić, aby przepływ pracy wykonał resztę.
Aby uruchomić go automatycznie, utwórz wydarzenie w Kalendarzu i ustaw je jako wyzwalacz.
Poszukiwanie
Najnowsze Posty
Wyświetl aktywność na Facebooku w Centrum powiadomień Mac OS X.
Fall nie jest teraz zbyt daleko, a to oznacza, że wkrótce integra...
Poczta nieprzeczytane menu: Sprawdź nieprzeczytane wiadomości e-mail z aplikacji Mac Mail z paska menu
Czy uciążliwe jest otwieranie aplikacji Mac Mail tylko w celu spraw...
Jak naprawić błąd macOS High Sierra Root Login
Wygląda na to, że Apple nie może złapać przerwy. iOS ma sporo błędó...