6 nowych funkcji w aplikacji „Preview” OS X Mountain Lion
W naszej obszernej przegląd Mountain Lion, najnowsza odsłona systemu OS X, krótko omówiliśmy nowe funkcje dodane do aplikacji podstawowych. Istnieje wiele dodatków do prawie wszystkich aplikacji i wiele zmian, takich jak dodanie przycisku Udostępnij i integracja z iCloud, są takie, które zobaczysz zaimplementowane w całym systemie operacyjnym. Podczas gdy niektóre aplikacje zasługują na więcej uwagi niż inne, uważamy, że Preview, łatwo jedna z najczęściej używanych aplikacji standardowych, może zrobić z lepszymi szczegółami. Odkryliśmy, że Preview ma 6 ważnych funkcji, o których moglibyśmy jedynie wspomnieć, ale których nie omówiliśmy wcześniej. Wiadomość, że Preview umożliwia teraz wypełnianie formularzy PDF, szybko się rozeszła i być może jest teraz jedną z bardziej znanych funkcji Mountain Loin; Jednak Preview zostało również zapchane dodatkowymi pięcioma sztuczkami. Dla wygody możesz teraz zmieniać nazwy plików z paska tytułu, dla spokoju możesz teraz przywracać starsze wersje plików, wstawiać strony lub obrazy do dokument z aparatu lub skanera, dodawaj adnotacje do obrazów lub plików o większej liczbie kształtów, takich jak owale i odwołania, a na koniec zapisuj pliki bezpośrednio w iCloud.
Zmień nazwę pliku
Opcja zmiany nazwy pojawia się po najechaniu kursorem myszy na pasek tytułu. Mały trójkąt pojawia się, gdy to zrobisz, kliknij go, a menu rozwijane, którego nie było w Lion, otwiera się z kilkoma opcjami, jedną z nich jest Przemianować. Kliknij go, a nazwę pliku będzie można edytować na pasku tytułu. Wpisz, co chcesz, a nie zapisywanie osobnej kopii pliku, tj. Naśladowanie Zapisz jako zachowanie, nazwa pliku zostanie zmieniona. Starsze wersje pliku będą nadal nosić starą nazwę, więcej na ten temat w następnej sekcji.

Wyświetl starsze wersje plików
W tym samym menu rozwijanym zobaczysz Przeglądaj wszystkie wersje opcje na samym końcu. Kliknij go, a otworzy się coś takiego jak funkcja Expose. Bieżący plik i najnowsza wersja zostaną wyświetlone obok siebie. Po prawej stronie ekranu pojawi się oś czasu. Gdy najedziesz myszką na każdy segment osi czasu, te, które odpowiadają zapisanej wersji pliku, wydają się grube i białe. Kliknij segmenty, aby przeglądać różne wersje. Trzy przyciski poniżej tego podglądu umożliwiają powrót do bieżącego dokumentu, pozostawienie otwartego widoku i przywrócenie wybranej starszej wersji. Z całkowicie niezwiązanej nuty gwiazdy w tle są animowane i powoli zbliżają się do ciebie, co jest dość schludne.

Wstaw strony i obrazy ze skanera
Skanowanie obrazów lub dokumentów i dodawanie ich do istniejącego dokumentu zostało uproszczone. Możesz dodać element ze skanera na jeden z dwóch sposobów. Otwórz plik PDF i Plik menu wybierz Importuj ze skanera opcja (która w rzeczywistości będzie czytać nazwę skanera Importuj z *) lub Importuj z aparatu opcja importowania elementów z jednego z nich. W efekcie możesz wysłać polecenie skanowania do skanera z poziomu podglądu. Alternatywnie, jeśli masz Podgląd ustawiony na jeden z widoków, które obsługują pasek boczny, znak plus na dole paska bocznego pozwoli ci dodawać elementy z podłączonego aparatu lub drukarki.

Adnotacje i wyszukiwanie notatek
Adnotacje w podglądzie zostały ulepszone poprzez dodanie większej liczby kształtów, a sam pasek narzędzi został nieco oczyszczony. Możesz dodać dymki, chmury myśli i owalne kształty. Notatki dodane do pojedynczego dokumentu można przeszukiwać z większą łatwością, jeśli je masz Najważniejsze informacje i uwagi widok włączony. Notatki, które dodałeś, zmniejszają się do małych kwadratów, do których zostały dodane, i pozwalają kontynuować czytanie dokumentu.

Wypełnij formularze PDF
Kremem tego zbioru są oczywiście funkcje wypełniania formularzy PDF, które nie wymagają niczego z twojej strony. Jeśli otworzysz plik PDF z polami formularza, Podgląd je wykryje i zamieni w pola edytowalne. Musisz tylko kliknąć obszar wprowadzania tekstu, pojawi się kursor lub kliknij pole wyboru i zostanie ono oznaczone.

Przejdź do iCloud
Wreszcie, podobnie jak w przypadku większości standardowych aplikacji w Mountain Lion, pliki zapisane na dysku twardym i otwarte w Podglądzie można łatwo przenieść do iCloud z tego samego menu rozwijanego. Podgląd potwierdzi, czy chcesz przenieść plik, czy nie. O dziwo, wydaje się, że nie ma prostego sposobu na zapisanie kopii dokumentu w chmurze. Najpierw musisz skopiować plik, a następnie zapisać go w iCloud.
Podgląd, ponieważ w magazynie podstawowym pojawiło się zapotrzebowanie na aplikacje, które pozwalają edytować pliki PDF lub łączyć się ze skanerem. Jest to zdecydowanie jedna z najważniejszych cech nowego systemu operacyjnego. W przypadku użytkowników, którzy dokonają uaktualnienia do nowej wersji, wiele starych aplikacji, których używali do tego celu, prawdopodobnie przestanie istnieć.
Poszukiwanie
Najnowsze Posty
Wyświetl i uzyskaj dostęp do „Powiadomień na Facebooku” z paska menu [Mac]
W przeszłości opisywaliśmy kilku klientów Facebooka dla komputerów ...
Nifty: Dodaj niestandardowe globalne przyciski specyficzne dla aplikacji na Macu [płatne]
Skróty klawiaturowe ułatwiają korzystanie z aplikacji, ale czasami ...
TinkerTool: Tweak Domyślne narzędzia Mac Lion, elementy interfejsu i ogólne użycie
Podobnie jak poprzednie wersje Mac OS X, Mac OS X Lion nie pozwala ...

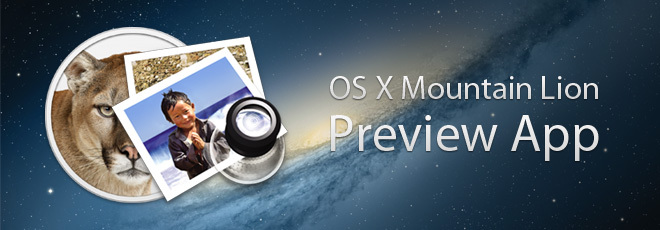
![Wyświetl i uzyskaj dostęp do „Powiadomień na Facebooku” z paska menu [Mac]](/f/077000ed1af119267cddcc10ac07a889.png?width=680&height=100)
![Nifty: Dodaj niestandardowe globalne przyciski specyficzne dla aplikacji na Macu [płatne]](/f/0d08594cb85b8a14b7107d7472922a2d.png?width=680&height=100)
