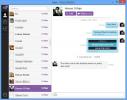8 przydatnych porad iPhoto, o których prawdopodobnie nie wiesz [Mac OS X]
iPhoto jest odpowiednikiem iTunes do zarządzania zdjęciami i jest wstępnie zainstalowany na Mac OS X Lion 10.7. Aplikacja jest przeznaczona do tego ułatwia przesyłanie i organizowanie zdjęć między iPhonem a komputerem Mac, aparatem i ogólnie wszystkimi zdjęciami. IPhoto to jednak nie tylko organizator zdjęć; jest bogaty w funkcje i może być wykorzystany do zrobienia znacznie więcej. Kluczową funkcją aplikacji jest oczywiście jej biblioteka, która podobnie jak iTunes jest doskonała. Dla początkujących, a nawet przeciętnych użytkowników, iPhoto wymaga czasu, aby się przyzwyczaić i istnieje wiele typowych problemów, z którymi muszą się zmierzyć początkujący. Ten post dotyczy wszystkich tych problemów dotyczących iPhoto „11, wersja 9.2.1. Aby sprawdzić, którą wersję posiadasz, przejdź do O iPhoto w menu iPhoto.

Otwieranie biblioteki iPhoto w Finderze
Zanim powiemy ci, jak otworzyć bibliotekę iPhoto w Finderze, wiedz o tym: manipulowanie tą biblioteką lub usuwanie lub dodawanie do niej zdjęć za pomocą Findera nigdy nie jest dobrym pomysłem. Być może trzeba będzie go otworzyć, aby coś rozwiązać, ale to również, jeśli masz szczególne umiejętności. Powodem tego jest fakt, że chociaż Twoja biblioteka iTunes ma utwory posortowane według albumów itp., Twoje zdjęcia mają o wiele więcej informacji i nie można ich ponownie pobrać, jeśli przypadkowo je zgubisz lub skasujesz (już byłeś ostrzeżony!). Aby otworzyć bibliotekę iPhoto w Finderze, przejdź do folderu zdjęć, a zobaczysz tam bibliotekę iPhoto. Kliknij go prawym przyciskiem myszy iz menu kontekstowego wybierz
Zobacz zawartość opakowania aby wejść do bardzo zabronionej biblioteki iPhoto. The Masters folder jest miejscem, w którym znajdują się wszystkie oryginalne zdjęcia. Są one sortowane w podfolderach według dnia, miesiąca i roku.
Zatrzymaj uruchamianie iPhoto po podłączeniu aparatu
iPhoto nie pojawia się magicznie po podłączeniu iPhone'a; ma również wspierać importowanie i organizowanie zdjęć z aparatu. Ponieważ jednak Twój aparat nie ogranicza odczytu / zapisu zdjęć, takich jak iPhone, możesz z niego korzystać bardziej swobodnie. Jedynym problemem jest to, że iPhoto otwiera się przy każdym podłączeniu aparatu. Aby to wyłączyć, przejdź do preferencji iPhoto i z Otwiera się kamera łącząca wybierz, wybierz Brak aplikacji (lub dowolną inną aplikację, którą chcesz ustawić jako domyślną dla swojego aparatu).

Skopiuj zdjęcia z iPhoto do innego folderu
Ponieważ nigdy, za milion lat, nie chcesz zadzierać z biblioteką iPhoto, ale chcesz uzyskać dostęp do oryginalnego zdjęcia z iPhoto możesz jednak skopiować je na pulpit lub w inne miejsce, wybierając te, które chcesz, a następnie przeciągając i upuszczając je na dowolne teczka.
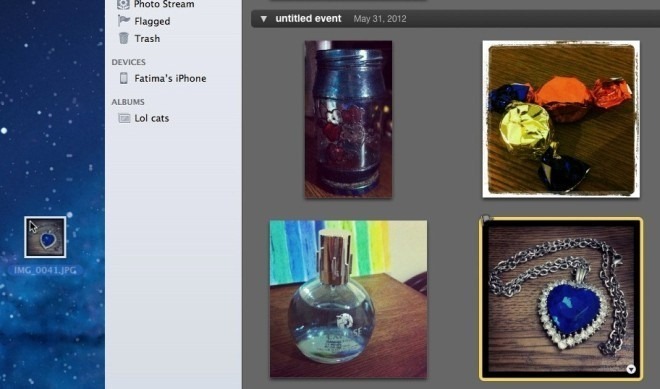
Usuwanie i trwałe usuwanie zdjęć w iPhoto
Jeśli dopiero zaczynasz od iPhoto, jedną z pierwszych rzeczy, które zauważysz, jest to, że iPhoto ma swoje własne śmieci. Zdjęcia, które usuwasz z iPhoto, trafiają do tego kosza i jeśli nie zostaną opróżnione, nadal będą znajdować się na dysku twardym. Opróżnianie kosza systemowego również nie ma na to wpływu. Aby opróżnić kosz iPhoto, wszystko, co musisz zrobić, to Control + kliknij ikonę Kosz na pasku bocznym iPhoto lub użyj Opróżnić kosz przycisk w prawym górnym rogu, a wszystkie obrazy zostaną trwale usunięte. Podobnie jak Kosz systemowy, nie możesz selektywnie usuwać tych obrazów.

Mały błąd w iPhoto czasami utrudnia opróżnienie kosza, co zwykle występuje, gdy jest zbyt wiele zdjęć do usunięcia. Aby obejść ten problem, musisz jednocześnie usunąć mniej zdjęć. Załóżmy, że próbujesz usunąć 300 zdjęć jednocześnie, a iPhoto nie działa dobrze. Wybierz pierwsze 100 i przeciągnij je i upuść na Albumy na pasku bocznym. Powtórz dla następnych 100, a następnie przypisz każdemu z nich słowo kluczowe „Kosz”. Usuń pozostałe 100. Wyszukaj zdjęcia związane ze słowem kluczowym „Kosz” (powinno być ich 200), wyślij połowę do kosza i opróżnij kosz ponownie. Postępuj podobnie, aż wszystkie obrazy zostaną usunięte. W idealnym przypadku problem ten nie wystąpi, chyba że spróbujesz usunąć ponad 10 000 zdjęć. Przeniesienie zdjęć do albumu jest konieczne, ponieważ nie można przypisywać słów kluczowych do zdjęć w Koszu. Pamiętaj, aby wyszukać zdjęcia według przypisanego słowa kluczowego, a następnie je usunąć. Jeśli usuniesz je z albumu, zostaną one usunięte tylko z albumu, a nie z biblioteki.
Przenieś bibliotekę w inne miejsce lub na dysk zewnętrzny
Przeniesienie biblioteki iPhoto było dość żmudnym procesem w iPhoto „6” lub „8”, ale w iPhoto „11” jest to proste przeciąganie i upuszczanie. Podczas gdy dostęp do biblioteki jest jak obsługa żywej bomby, przeniesienie jej do innego folderu lub na dysk zewnętrzny jest proste. Najpierw zamknij iPhoto, a następnie przejdź do Kino i przeciągnij bibliotekę iPhoto do dowolnego folderu, nawet na dysku zewnętrznym. Uruchom bibliotekę iPhoto z nowej lokalizacji, a iPhoto automatycznie zarejestruje zmianę.

Utwórz wiele bibliotek iPhoto
Możesz być zorganizowany tak, jak chcesz, ale nadal istnieje szansa, że zdjęcia domowe zmieszają się ze zdjęciami i zdjęciami z pracy. Jeśli używasz tego samego komputera Mac zarówno w pracy, jak i w domu, możesz utworzyć osobne biblioteki iPhoto, aby mieć pewność, że dwa światy nigdy się nie zderzą i nie będziesz mógł się wstydzić. Aby utworzyć wiele bibliotek iPhoto, zamknij aplikację, jeśli jest uruchomiona, i przytrzymaj klawisz Opcja po ponownym uruchomieniu. Kliknij Tworzyć nowe i nazwij swoją bibliotekę wszystkim, co pomogłoby ją łatwo rozpoznać. Aby załadować inną bibliotekę, postępuj podobnie jak podczas uruchamiania iPhoto, ale zamiast tworzyć nową bibliotekę, wybierz bibliotekę do załadowania z wymienionych.
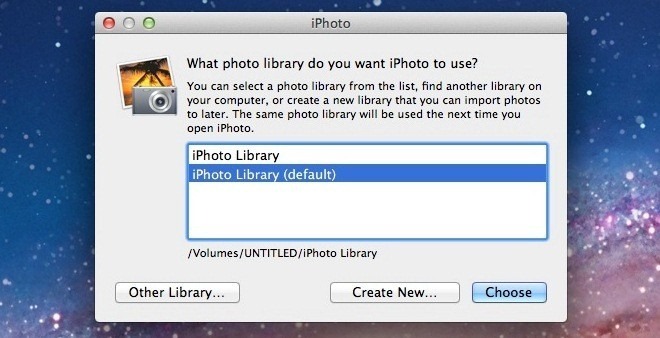
Ustaw obraz jako tło pulpitu
Zakładając, że masz naprawdę niesamowite zdjęcie zaimportowane do iPhoto i chcesz użyć go jako tapety na pulpit. Szybka wizyta w Pulpit i wygaszacz ekranu w preferencjach powie Ci, że nie możesz uzyskać dostępu do zdjęć w bibliotece iPhoto. Aby ustawić obraz z biblioteki iPhoto jako tapetę pulpitu, wybierz go i przejdź do Udostępnij> Ustaw pulpit.

Kompresuj i zmieniaj rozmiar obrazu
Nie można zmienić rozmiaru rzeczywistych obrazów RAW w bibliotece iPhoto i zastąpić je skompresowaną wersją. Możesz jednak eksportować dowolny obraz, kompresować go i zmieniać jego rozmiar. Wybierz obraz do skompresowania i zmiany rozmiaru. Jeśli naciśniesz Command + I, otrzymasz krótki przegląd właściwości obrazu. Iść do Plik> Eksportuj, zapisz obraz w formacie JPEG i wybierz poziom kompresji z Jakość JPEG upuścić. Od Rozmiar wybierz niestandardowe i zdefiniuj szerokość lub wysokość obrazu i kliknij Eksport. Obraz zostanie skompresowany i zmieniony. Możesz później zaimportować obraz do iPhoto i usunąć większy, jeśli chcesz, ale upewnij się, że nie będziesz potrzebować oryginału przed jego usunięciem.

Przyzwyczajenie się do iPhoto zajmuje trochę czasu, podobnie jak nauka jego przepływu, ale jest to doskonałe, jeśli chodzi o organizator zdjęć. Jeśli robisz dużo zdjęć za pomocą telefonu iPhone lub aparatu, jest to jedna aplikacja, której chcesz się nauczyć. Czy pojawiły się jakieś niedogodności związane z konfigurowaniem iPhoto lub przyzwyczajaniem się? Daj nam znać w komentarzach i podziel się, jak je przepracowałeś. A jeśli masz zduplikowany problem ze zdjęciem, spróbuj DuplicateCleanerForiPhoto aby je znaleźć i usunąć.
Poszukiwanie
Najnowsze Posty
Jak przesyłać strumieniowo dźwięk z systemu macOS do systemu Windows 10
macOS i Windows 10 to dwa systemy operacyjne, które rzadko są łatwe...
Flutter: Odtwórz / wstrzymaj iTunes lub Spotify za pomocą gestów i kamery internetowej [Mac]
Niezależnie od tego, czy szalejesz na punkcie technologii, czy nie,...
Viber na Windows i Mac jest już dostępny do pobrania
Viber, popularna bezpłatna aplikacja do przesyłania wiadomości i po...

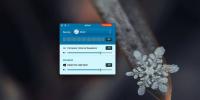
![Flutter: Odtwórz / wstrzymaj iTunes lub Spotify za pomocą gestów i kamery internetowej [Mac]](/f/d08ee7e50dd2a3b684bacd7bfd41948b.png?width=680&height=100)