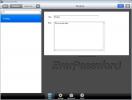Oznaczaj pliki w Finderze Mac za pomocą menu kontekstowego, paska narzędzi lub przeciągnij i upuść
Wielu z was zdaje sobie sprawę, że można nazywać pliki w Mac Finderze. Etykiety kolorowe można zastosować do dowolnego pliku lub folderu, a gdy pliki są uporządkowane według etykiet, są one grupowane zgodnie z przypisanymi do nich kolorami. Jednym z najłatwiejszych i najbardziej znanych sposobów przypisywania etykiety do pliku jest menu kontekstowe. Dwie dodatkowe metody to dodanie przycisku etykiety do paska narzędzi lub przeciągnięcie i upuszczenie pliku do istniejącej kategorii. Chociaż każda z tych metod jest skuteczna, niektóre wymagają więcej czasu niż inne. Oto szybki sposób dodawania etykiet przy użyciu wszystkich trzech metod. Wybierz, który z nich wydaje Ci się najszybszy.
Menu kontekstowe dostępne po kliknięciu prawym przyciskiem myszy jest prawdopodobnie bardziej znane, ponieważ w pewnym momencie kliknęliśmy prawym przyciskiem myszy nasze pliki, prawda? Kliknij dowolny plik prawym przyciskiem myszy i wybierz jeden z kolorów poniżej Etykieta opcja. Ta metoda jest łatwiejsza, ponieważ opcje są tuż przed tobą. Ograniczeniem jest jednak to, że nie można oznaczyć kilku plików jednocześnie.

Jeśli intensywnie korzystasz z etykiet, dostosuj pasek narzędzi Findera i dodaj Etykieta przycisk do tego. Otwórz okno wyszukiwarki, przejdź do Widok> Dostosuj pasek narzędzi, i przeciągnij i upuść przycisk etykiety na pasku narzędzi. Możesz przytrzymać klawisz Command, wybrać wiele plików i zastosować etykietę za pomocą przycisku Etykieta.

Ostatnią, ale nie mniej ważną, jest prosta metoda przeciągania i upuszczania służąca do dodawania plików do etykiet. Najpierw upewnij się, że pliki są uporządkowane według etykiet. Możesz dostać Etykieta widok, wybierając go z Zorganizować upuścić. Ta metoda jest najlepsza do dodawania plików do już istniejącej etykiety. Będziesz musiał mieć co najmniej jeden plik powiązany z etykietą, po której chcesz dodać więcej plików po prostu przeciągnij i upuść plik na nazwę etykiety, a zostanie on automatycznie dodany do tego. Możesz to zrobić za pomocą pojedynczego pliku lub grupy plików i folderów.

Chociaż dodawanie etykiet w Finderze jest proste, zawsze może być łatwiejsze. Wybierz, która z tych wskazówek najbardziej Ci odpowiada, i zwiększ produktywność.
[Przeciągnij i upuść wskazówkę za pośrednictwem Macworld]
Poszukiwanie
Najnowsze Posty
Ever Password: przechowuj i synchronizuj swoje dane uwierzytelniające na serwerze Cloud
Jeśli jesteś osobą zaśmieconą ogromną ilością danych uwierzytelniaj...
Sprawdź aktywność sieciową na komputerze Mac za pomocą Monitora aktywności
Są chwile, kiedy twoje połączenie internetowe wydaje się powolne i ...
Przełączaj się między Mac Windows i uzyskaj podgląd na żywo za pomocą WindowCommander
W systemie Mac możesz łatwo przeglądać wiele aktywnych / zminimaliz...