15 Świetnych poleceń terminalu Mac OS X, których możesz nie znać
Podpowiedź DOS jest ostatnią pozostałością pierwotnej ery komputerów, istniejącą głównie ze względu na tęsknotę. O ile nie pracujesz na komputerach od lat 90. (lub wcześniejszych), nie masz prawie żadnego powodu, aby zrozumieć wiersz polecenia, bo dlaczego ktokolwiek miałby? To ponury spektakl. Lubię zaczynać moje posty od małego bashowania w Windowsie; pomaga zilustrować, w jaki sposób terminal OS X jest nadal aktualny i rośnie w siłę z każdą iteracją. Omówiliśmy już, jak możesz wyłącz pulpit nawigacyjny i centrum powiadomień i jak to zrobić usuń cienie z zrzutów ekranu, ale to tylko wierzchołek przysłowiowej góry lodowej. Jeśli nauczysz się władać tą mocą, możesz odblokować umiejętności, o których istnieniu nie wiedziałeś.
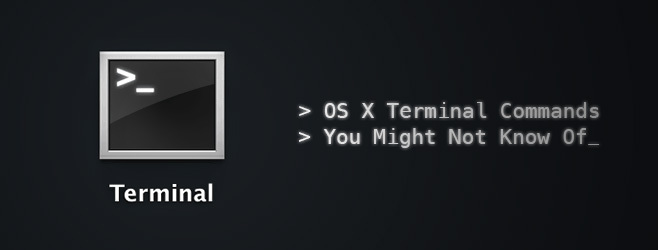
Musimy zaakceptować fakt, że w nowoczesnych komputerach nie ma miejsca na instrukcje pisania. Jest to tandetna sprawa, aby uhonorować, o której wspomnimy tylko o funkcjach, do których można uzyskać dostęp wyłącznie za pośrednictwem terminala (a może niektóre aplikacje innych firm).
Spraw, by Twój Mac mówił
powiedz swoje oświadczenie-tutaj
To polecenie jest oczywiste. Możesz uruchomić natywną funkcję zamiany tekstu na głos, pisząc słowo / zdanie, a następnie „powiedz”.
Grać w gry
Jak prawie zawsze wspominamy, OS X jest oparty na Uniksie i jako taki odziedziczył liczne uniksowe dziedzictwo, które przetrwały migrację na Maca. Emacs, edytor tekstów, stanowi część systemu UNIX, który zawiera kilka pisanek, takich jak gry. Technika jest prosta. Najpierw znajdź swój numer wersji Emacsa.
cd / usr / share / emacs /; ls
Spowoduje to wyświetlenie numeru wersji. Mój ma 22,1. Teraz wprowadź następujące dane:
ls /usr/share/emacs/22.1/lisp/play
Zastąp 22.1 dowolnym numerem uzyskanym w poprzednim kroku. Otrzymasz katalog wszystkich dostępnych gier. Zrób notatkę lub zrzut ekranu. Jeśli używasz Mavericks, istnieje prawdopodobieństwo, że dołączony zrzut ekranu jest taki sam, jak ten, który będziesz mieć.

Teraz włącz Emacsa, pisząc go w terminalu.
emacs
Aby uzyskać dostęp do gier, naciśnij „Esc”, a następnie „x” i wprowadź nazwę gry, w którą chcesz zagrać, po prostu nazwę, bez żadnych rozszerzeń. Możesz przejść do następnej gry w dowolnym momencie, powtarzając ten proces.


Oglądaj Gwiezdne Wojny w ASCII
Mówiąc o nostalgii, w rzeczywistości możesz oglądać Star Wars Episode IV - A New Hope na twoim komputerze Mac, przedstawionym w sztuce ASCII. Jeśli korzystasz z IPV6, zostaniesz przeniesiony do kolorowej wersji z większą liczbą scen. Jeśli masz dostęp do SSH i Telnet, a także aplikację terminalową na iOS, możesz ją tam również wyświetlić. Upewnij się, że nie zmieniłeś rozmiaru okna, bo to zniszczy aranżację grafiki ASCII. Wpisz poniższe polecenie w terminalu i ciesz się.
ręcznik telnet.blinkenlights.nl
Tworzenie kopii zapasowych w Time Machine do woli
Jeśli pracujesz na Time Capsule lub innym urządzeniu do tworzenia kopii zapasowych, możesz zmienić częstotliwość tworzenia kopii zapasowej systemu. Po prostu wejdź
sudo defaults write / System / Library / Launch Daemons / com.apple.backupd-auto StartInterval -int 1800
Liczba na końcu powyższego polecenia oznacza sekundy, 1800 = 30 minut. Możesz to zmienić, aby dopasować do dowolnej częstotliwości tworzenia kopii zapasowych we Time Machine, którą chcesz.
Zmień rozmiar podglądu obrazu
Jeśli przełączysz różne podglądy, zauważysz, że rozmiar obrazu zmienia się za każdym razem, aby dostosować się do nowego obrazu. Takie zachowanie zniechęca niektórych, szczególnie entuzjastów komiksów cyfrowych, ale można je naprawić za pomocą prostej komendy terminalowej.
domyślnie napisz com.feedface.ffview udn_dont_resize_img_ win 1
Uruchom ponownie aplikację, a okna obrazów pozostaną teraz w stałym rozmiarze. Aby przywrócić wartość domyślną, wprowadź ponownie kod, zastępując „1” na końcu „0”.
domyślnie napisz com.feedface.ffview udn_dont_resize_img_ win 0
Prześwietl swoje foldery
To polecenie działa tylko z Mountain Lion lub wcześniejszą wersją OS X. Szybkie spojrzenie robi to, co mówi; umożliwia szybki przegląd dowolnego pliku, całkowity rozmiar folderu, liczbę plików w środku itp. Możesz uzyskać jeszcze więcej szczegółów, biorąc zdjęcie rentgenowskie folderu, po prostu wpisz:
domyślnie zapisuje com.apple.finder QLEnableXRayFolders -boolean TAK; killall Dock
Aby wyłączyć, wprowadź następujące dane
domyślnie zapisuje com.apple.finder QLEnableXRayFolders -boolean FALSE; killall Dock
Ostatnio używane aplikacje
Jeśli chcesz mieć szybki dostęp do ostatnio używanych aplikacji, wystarczy skopiować i wkleić poniższe polecenie, a stanie się ono skrótem w Docku. Aby usunąć skrót, kliknij go prawym przyciskiem myszy i wybierz polecenie „Usuń z Docku”.
defaults write com.apple.dock persistent-others -array-add '{"" tile-data "= {" list-type "= 1; }; „tile-type” = „recents-tile”; }'; killall Dock
Zmienianie nazw zrzutów ekranu
Podczas robienia zrzutu ekranu na komputerze Mac domyślną konwencją nazewnictwa jest „zrzut ekranu - data-godzina”, jeśli chcesz go zmienić, aby możesz zastąpić słowo „Zrzut ekranu”, po prostu użyj następującego polecenia i zamień „Cokolwiek lubisz” na preferowane słowo / fraza.
domyślnie napisz com.apple.screencapture nazwę „Cokolwiek lubisz”; killall SystemUIServer
Jeśli chcesz przywrócić ustawienia domyślne, użyj:
domyślnie napisz com.apple.screencapture name ""; killall SystemUIServer
Pokaż ukryte pliki
Oczywiście istnieją aplikacje, które pozwalają przeglądać ukryte pliki OS X, ale nie musisz ich szukać gdziekolwiek indziej, aby uzyskać dostęp do tych plików, ponieważ istnieje bardzo proste polecenie, które wykona zadanie ty:
domyślnie zapisuje com.apple.finder AppleShowAll Files TRUE; killall Finder
Wyłączyć:
domyślnie zapisuje com.apple.finder AppleShowAll Files FALSE; killall Finder
Włącz AirDrop na starszych komputerach Mac
AirDrop to funkcja komputera Mac zaprojektowana do szybkiego i łatwego udostępniania plików. Działają od Maca do Maca, oczywiście te same wyniki można osiągnąć za pomocą niektórych rozwiązań opartych na chmurze lub aplikacji do udostępniania plików, ale możesz włączyć to również w starszych komputerach Mac, nawet przez Ethernet.
domyślnie napisz com.apple. NetworkBrowser BrowseAllInterfaces -bool TRUE; killall Finder
Aby przywrócić ustawienia domyślne, wprowadź:
domyślnie napisz com.apple. NetworkBrowser BrowseAllInterfaces -bool FALSE; killall Finder
Wykorzystanie systemu plików
Jeśli chcesz dowiedzieć się, gdzie najczęściej używany jest twój system plików, po prostu napisz
sudo fs_usage
Daj mu chwilę na zakończenie, a następnie przewiń listę, aby zobaczyć, co pochłania większość zasobów. Odkryłem, że Google Chrome jest najbardziej podatną aplikacją ze wszystkich.
Zbadaj pliki
Jeśli natrafisz na nieobsługiwany plik, ale chcesz wiedzieć, co się w nim znajduje, możesz skorzystać z następujących opcji polecenie, aby sprawdzić zawartość pliku, otworzy każdy plik, chociaż MP3 i wideo będą wyglądać szwargot. Jest to przydatne, gdy próbujesz odzyskać uszkodzone pliki lub po prostu sprawdzić plik pod kątem zawartości. Po prostu napisz „cat”, a następnie ścieżkę do pliku. Jeśli nie wiesz, jak poruszać się po strukturach plików w terminalu OS X, po prostu kliknij plik prawym przyciskiem myszy i wybierz „Uzyskaj informacje”, zobaczysz ścieżkę do pliku. Poniżej znajduje się przykład:
cat /Users/Adi/Desktop/age.md
Wybór tekstu od szybkiego przeglądu
Szybkie spojrzenie to opcja w Macu, która pozwala spojrzeć na dokumenty tekstowe jak podgląd obrazu (naciśnij spację na dowolnym dokument do obejrzenia), osoby korzystające z niego wiedzą, że nie można wybrać tekstu z szybkiego podglądu i muszą otworzyć plik, aby skopiować elementy to. Jednak dzięki poniższemu poleceniu możesz to zrobić dokładnie.
domyślnie zapisuje com.apple.finder QLEnableTextSelection -bool TRUE; killall Finder
Cofnąć:
domyślnie zapisuje com.apple.finder QLEnableTextSelection -bool FALSE; killall Finder
Utwórz pusty plik o dowolnym rozmiarze
Jest to ważniejsze przy testowaniu innych aplikacji, głównie związanych z programistami / programistami. To polecenie pozwala utworzyć pusty plik o dowolnym wybranym rozmiarze. Możesz nazwać to, co wybierzesz. konwencja to mkfile [rozmiar pliku] [nazwa pliku]. [rozszerzenie pliku] mkfile 1m nazwa pliku. tekst
Przełącz nawigację dwoma palcami w Chrome
Chrome ma ten zwyczaj, że jeśli przesuniesz dwoma palcami w jednym kierunku, przejdziesz do poprzedniego lub następna strona (w zależności od gestu), jeśli, podobnie jak ja, przeszkadza ci to, można ją wyłączyć za pomocą prostego Komenda.
domyślnie napisz com.google. Chrome.plist AppleEnableSwipeNavigateWithScrolls -bool FALSE
Uruchom ponownie Chrome i będzie gotowe. Jeśli chcesz przywrócić tę funkcję, wprowadź następujące dane
domyślnie napisz com.google. Chrome.plist AppleEnableSwipeNavigateWithScrolls -bool TRUE
Znasz jakieś polecenia terminala, których nie wiemy? Udostępnij je nam w komentarzach poniżej.
Poszukiwanie
Najnowsze Posty
CoRD: lepsza alternatywa dla Microsoft Remote Desktop Connection [Mac]
Wczoraj dokonaliśmy przeglądu Microsoft Remote Desktop Connection (...
SoundCloud Downloader: Wyszukaj i pobierz muzykę, dodaj do iTunes [Mac]
Omówiliśmy aplikacje komputerowe pobieranie muzyki z SoundCloud na ...
Any Video Converter Lite: Darmowy konwerter formatu audio i wideo dla komputerów Mac
Wszechstronne konwertery wideo są trudne do znalezienia, ponieważ w...




![CoRD: lepsza alternatywa dla Microsoft Remote Desktop Connection [Mac]](/f/ad6bf2b5ef4c7dd10755c8449dd0afc1.jpg?width=680&height=100)
![SoundCloud Downloader: Wyszukaj i pobierz muzykę, dodaj do iTunes [Mac]](/f/e6d72242ca8b121db3fd03f4ce3de761.png?width=680&height=100)
