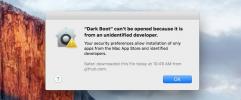Jak zainstalować system Windows na komputerze Mac przy użyciu Boot Camp [Przewodnik]
Według Forbesa najlepszym komputerem z systemem Windows jest Apple MacBook Pro, a CNET nazywa go najlepiej działającym laptopem z systemem Windows. Podziwia się ironię, że pomimo najlepszych w branży prób stworzenia potężnych komputerów PC, tytuł trafiłby na komputer Mac. Są konsumenci, którzy podziwiają sprzęt komputera Mac, ale nie są jeszcze gotowi na przejście na system Mac OS X. Aby zwrócić się do tych klientów, Apple stworzyło narzędzie do wielokrotnego uruchamiania o nazwie Obóz dla rekrutów. Początkowo wydany w kwietniu 2006 roku, Boot Camp został zaprojektowany, aby umożliwić użytkownikom instalację systemu Windows na komputerach Mac z procesorem Intel. Chociaż komputery Mac nie są obce wirtualizacji i mogą działać Windows i nawet Android podobnie jak maszyny wirtualne, wirtualizacja nie jest prawie idealna. Jednak dzięki Boot Camp możesz uruchomić pełną, natywną instalację systemu Windows na swoim komputerze, tak jak na pełnym komputerze z systemem Windows. Oto jak.

W przeciwieństwie do żmudnego procesu
instalowanie OS X na komputerzei, zgodnie z naturą tradycyjnych aplikacji opartych na komputerach Mac, korzystanie z Asystenta Boot Camp jest proste. Boot Camp jest fabrycznie zainstalowany na każdym komputerze Mac, więc powinieneś już mieć to, czego potrzebujesz. Mówiąc o tym, zanim zaczniesz, będziesz potrzebować:- Oryginalny dysk instalacyjny Microsoft Windows 7 (lub nowszy) lub ISO
- Dysk flash USB 8 GB (lub większy)
- 25 GB (minimum) wolnego miejsca na komputerze Mac
- W pełni naładowana bateria (jeśli na Macbooku)
Boot Camp obecnie współpracuje z wersjami Windows 7 lub nowszymi. Nie eksperymentowaliśmy z Windows XP, ponieważ system operacyjny nie jest już obsługiwany przez Microsoft. Jeśli nośnikiem instalacyjnym systemu Windows jest dysk DVD, a komputer Mac nie ma napędu DVD, możesz pobrać obraz na oficjalnej stronie Microsoft Windows lub w dowolnym innym miejscu, o ile masz legalny zakup seryjny.
Ostrzeżenie: Nie używaj pirackiej kopii systemu Windows. Oprócz przyczyn prawnych Boot Camp nie rozpoznaje nieoficjalnych zdjęć.
Podłącz dysk flash USB do komputera Mac i upewnij się, że nie ma niczego, czego potrzebujesz, ponieważ zostanie sformatowany. Jeśli spojrzysz na ikonę Asystenta Boot Camp, zauważysz, że ma ona przyjemną odę do zagadki jaką jest logo Windows.

Uruchom Asystenta Boot Camp, a zostaniesz przywitany ekranem powitalnym, z którego można uzyskać 3 opcje.

Zaznacz wszystkie trzy opcje, jeśli chcesz zainstalować od razu, ale jeśli chcesz tylko utworzyć Boot Camp USB do późniejszej instalacji na tym lub innym Macu, pozostaw trzecią niezaznaczoną. Z drugiej strony, jeśli masz wcześniej utworzony Boot Camp USB, po prostu sprawdź ostatnią opcję instalacji.
Ważne jest, aby zezwolić Boot Camp Assistant na pobranie najnowszego oprogramowania do obsługi systemu Windows podczas tworzenia rozruchowego USB, ponieważ bez niego będziesz miał poważne trudności z używaniem komputera Mac w systemie Windows - kluczowym na Macbooku. W następnym kroku wybierz dysk USB i obraz ISO systemu Windows, z którego chcesz zainstalować.

Kliknięcie Kontynuuj rozpocznie proces formatowania napędu USB i przygotowania go do instalacji systemu Windows. Nie martw się, jeśli pasek wygląda tak, jakby przestał się poruszać; ten krok wymaga czasu, aby pobrać i rozpakować pliki. Jeśli nie zaznaczyłeś opcji „Zainstaluj system Windows 7 lub nowszy”, proces zakończy się tutaj. Jeśli to zrobiłeś, będzie kontynuowane. Następnie zostaniesz poproszony o wybranie ilości miejsca do przechowywania, które chcesz przeznaczyć na system Windows.
Jeśli chcesz całkowicie zrezygnować z używania systemu Mac OS X, zachowaj podstawowy system operacyjny (przydatny na wypadek problemów strzelanie, gdy system Windows działa) i tracą zainstalowane dodatkowe aplikacje, przeznaczając na to pozostałe miejsce Windows Ponieważ moje zainteresowanie systemem Windows ogranicza się do tej recenzji, po prostu przypisuję mu absolutne minimum.

Kliknij „Zainstaluj”, wprowadź hasło logowania do systemu Mac OS X, jeśli pojawi się monit, i Kliknij Następny. Boot Camp utworzy następnie partycję i sformatuje ją. Po zakończeniu system automatycznie uruchomi się ponownie i rozpocznie instalację systemu Windows. Ten proces jest identyczny jak w przypadku instalacji systemu Windows na komputerze.
Gdy zostaniesz poproszony o wybranie napędu do zainstalowania systemu Windows, upewnij się, że wybrałeś napęd „Boot Camp” i pozwól, aby sformatował się w razie potrzeby. Po wyświetleniu monitu wprowadź klucz seryjny systemu Windows. Komputer uruchomi się ponownie kilka razy, a po standardowym pierwszym uruchomieniu będziesz mógł korzystać z systemu Windows na komputerze Mac.
 Po zainstalowaniu przejdź do
Po zainstalowaniu przejdź do
Folder „BootCamp” na dysku USB i zainstaluj go. Będzie musiał się zrestartować, a będziesz mieć zainstalowane wszystkie sterowniki, urządzenia peryferyjne i narzędzia, aby wypełnić lukę między komputerem Mac a komputerem PC.

Ilekroć musisz ponownie uruchomić system Mac OS X z systemu Windows, kliknij logo Boot Camp w prawym dolnym rogu i wybierz „Uruchom system Mac OS X”. Jeśli chcesz odinstalować system Windows, uruchom Boot Camp z OS X. Zaznacz „Usuń system Windows”, naciśnij „Przywróć” w następnym oknie i pozwól Boot Camp zająć się resztą.
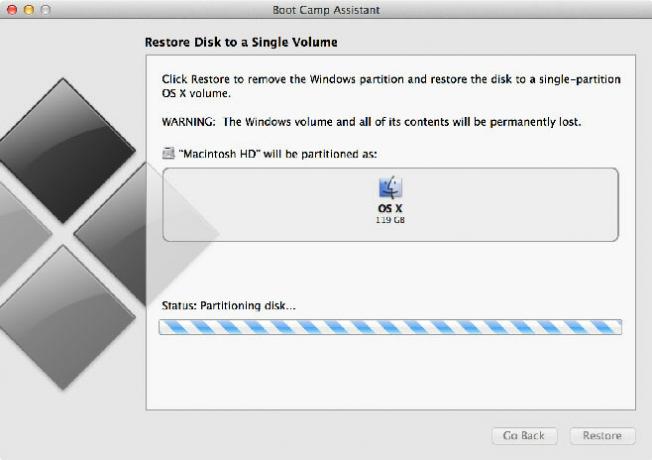
Daj nam znać, jak wyglądało korzystanie z komputera Mac z systemem Windows, zostawiając komentarz poniżej.
Poszukiwanie
Najnowsze Posty
Zestaw głośnomówiący umożliwia wykonywanie i odbieranie połączeń telefonicznych na komputerze Mac
Są tacy, którzy uciekali się do korzystania z płatnych aplikacji in...
CloudyTabs otwiera karty iCloud zsynchronizowane z dowolnego urządzenia Mac lub iOS
Chrome dominuje w użyciu przeglądarki, może to być zasługa ogromnej...
Jak uruchomić niezidentyfikowaną aplikację bez zmiany ustawień strażnika
Gatekeeper to funkcja bezpieczeństwa wprowadzone w macOS w Mountain...