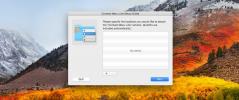Jak automatycznie kopiować zrzuty ekranu do schowka w systemie macOS
Zrobione zrzuty ekranu są wykorzystywane do wielu różnych rzeczy. Jednym z głównych celów zrobienia zrzutu ekranu jest udostępnienie go komuś w celu wyświetlenia czegoś na pulpicie. Domyślnie, kiedy ty przechwyć zrzut ekranu na macOS, jest zapisywany na dysku lokalnym. Jest to w porządku, jeśli często trzeba dodawać adnotacje do zrzutów ekranu, zanim będzie można ich użyć, jeśli w większości udostępnia się je bez edycji wygodniejsze może być automatyczne kopiowanie zrzutów ekranu do schowka podczas przechwytywania im. MacOS ma wbudowane ustawienie, które pozwala zmienić to domyślne zachowanie.
Automatycznie kopiuj zrzuty ekranu do schowka
Aby automatycznie kopiować zrzuty ekranu do schowka, musisz zmienić małe ustawienie w narzędziu zrzutów ekranu. Aby uzyskać dostęp do narzędzia do zrzutów ekranu w systemie macOS, możesz wyszukać „Zrzut ekranu” w Spotlight lub otworzyć Launchpad i zajrzeć do innego folderu. Uruchom narzędzie do zrzutów ekranu, a doda pasek kontrolny na dole ekranu tuż nad Dockiem.
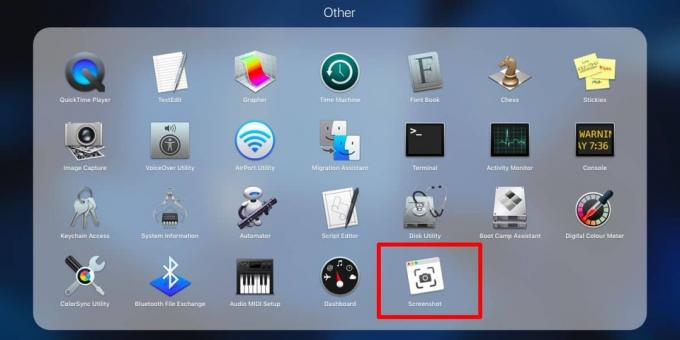
Na pasku sterowania kliknij strzałkę menu obok przycisku „Opcje” iz menu, które zostanie otwarte, wybierz „Schowek”. To wszystko, co musisz zrobić. Możesz teraz wyjść z narzędzia Screenshot i robić zrzuty ekranu tak jak zwykle.
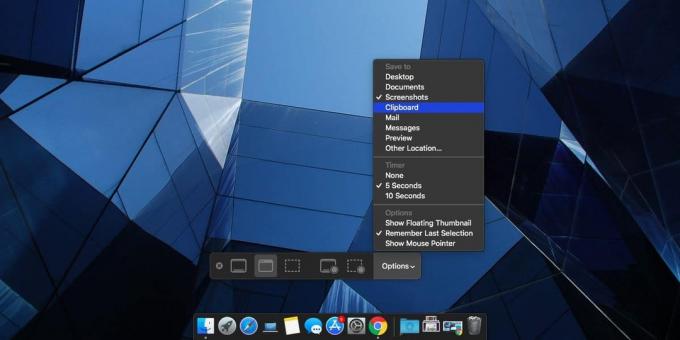
Ta funkcja ma ograniczenia, o których należy pamiętać przed jej włączeniem. Po skonfigurowaniu zrzutów ekranu do kopiowania do schowka podczas przechwytywania nie są one już zapisywane na dysku. Zrzut ekranu istnieje tylko w schowku, a jeśli nie wkleisz go do aplikacji, która może go utrzymywać przez długi czas, będziesz mógł użyć tylko ostatnio wykonanego zrzutu ekranu.
Jeśli musisz kolejno wykonywać wiele zrzutów ekranu przy minimalnym zakłóceniu przepływu pracy, prawdopodobnie nie jest to najlepsza opcja dla Ciebie. Niestety nie można wykonać zrzutu ekranu, który zarówno kopiuje do schowka, jak i zapisuje na dysku. Jest to coś, co dzieje się domyślnie w systemie Windows 10, mimo że system macOS ma lepsze narzędzie do tworzenia zrzutów ekranu od razu po wyjęciu z pudełka.
Jeśli wolisz skopiować zrzut ekranu do schowka, abyś nie musiał później czyścić dysku, możesz zdecydować, że zrzuty ekranu będą otwarte w podglądzie. Gdy to zrobią, możesz w razie potrzeby dodać adnotację, skopiować je do schowka ze względną łatwością, weź wiele zrzutów ekranu kolejno bez zakłócania przepływu pracy, a następnie usuń je zbiorczo z Podgląd aplikacji.
Poszukiwanie
Najnowsze Posty
Jak zmusić macOS do ignorowania publicznej sieci WiFi
Publiczne WiFi, czyli bezpłatny dostęp do Internetu, to podstawa ka...
Jak dodać opcję „Otwórz za pomocą ...” do menu kontekstowego dla dowolnej aplikacji w systemie macOS
Menu kontekstowe, zarówno w systemie Windows, jak i macOS, można ed...
Odblokuj komputer Mac za pomocą gestu machnięcia na klawiaturze lub myszy
Dostosowywanie ekranu blokady jest czymś, co najprawdopodobniej zro...