Udostępniaj zrzuty ekranu za pośrednictwem FTP, Flickr i edytuj je za pomocą Skitch Evernote
W przeciwieństwie do systemu Windows, w którym można łatwo wykonywać zrzuty ekranu za pomocą przycisku PrintScreen, Mac OS X oferuje stosunkowo wyczerpujący sposób na przechwytywanie obszaru ekranu. Wielu z nas, którzy muszą robić zrzuty ekranu, nienawidzi za pomocą kombinacji klawiszy skrótu Control-Shift-3 i Control-Shift-4, aby odpowiednio uchwycić pełny i wybrany fragment obszaru ekranu. Proces staje się jeszcze bardziej męczący, gdy trzeba również udostępniać zrzuty ekranu innym osobom lub przesyłać je na serwery FTP. Skitch to darmowa aplikacja dla komputerów Mac, która zapewnia kompleksowe rozwiązanie do przechwytywania, przesyłania na serwery online i udostępniania zrzutów ekranu. Wcześniej była to aplikacja płatna (shareware), ale niedawno Evernote ją nabył i ogłosił, że jest darmową aplikacją z pełną obsługą. Tak jak poprzednio TinyGrab, pozwala skonfigurować serwer FTP, aby bezpośrednio wysyłać zrzuty ekranu na zdefiniowaną zdalną ścieżkę serwera FTP. Ponadto Skitch umożliwia przesyłanie zrzutów ekranu na swój macierzysty serwer i flickr.com, dzięki czemu można je udostępniać jednym kliknięciem.
Obsługując 3 podstawowe zrzuty ekranu, tryby robienia zdjęć, tryb pełnoekranowy, okno aktywnej aplikacji i obszar ekranu wybrany przez użytkownika, Skitch pozwala również szybko przyciągać stronę internetową otwartą w Safari. W przeciwieństwie do innych aplikacji do udostępniania zrzutów ekranu, może współpracować z innymi rodzimymi narzędziami Mac, iPhoto i PhotoBooth. Oprócz podstawowych trybów robienia zrzutów ekranu obsługuje migawkę celownika, przyciąganie z linku, migawki ramek, ponowne przyciąganie i przyciąganie samych opcji Skitch, umożliwiając użytkownikom robienie zdjęć za pomocą kamery internetowej.
Główny ekran pokazuje wskazówki dotyczące przyciągania obszaru ekranu i udostępniania go innym za pośrednictwem skonfigurowanych serwerów. Kliknięcie przycisku Snap pozwala wybrać obszar, który chcesz przyciągnąć. Możesz włączyć opcję timera, przytrzymując klawisz Shift. Po przyciągnięciu obszaru ekranu pokazuje obraz na ekranie głównym z narzędziami do edycji obrazu, aby dodać znaczniki, opisać znaczące części i dodać opis tekstowy do zrzutu ekranu. Za pomocą edytora Skitch możesz natychmiast dodawać tekst, znaki i kształty do każdego przechwyconego zrzutu ekranu. Zawiera również opcję dodania cienia do bieżącego zrzutu ekranu w edytorze, aby wyglądał dobrze po wklejeniu w wymaganym obszarze roboczym.

Okno zmiany rozmiaru, dostępne z opcji Zmień rozmiar znajdującej się w lewym dolnym rogu, pokazuje listę ustawień predefiniowanych do szybkiego zmiany rozmiaru obrazu na baner reklamowy, dryblowanie, klatkę kluczową YouTube, tabelę wyników, Sky Scrapper itp. Niestandardowe opcje zmiany rozmiaru są zawsze dostępne, aby zmienić rozmiar obrazu zgodnie z własnymi upodobaniami.

Skitch przechowuje historię zrzutów ekranu, które robisz i udostępniasz innym. W oknie Historia Skitcha możesz wyświetlić listę zrzutów ekranu i snapów, które edytowałeś i udostępniałeś innym. Domyślnie zapisuje obrazy w formacie JPG, ale można szybko zmienić format wyjściowy przed zapisaniem obrazu z ekranu głównego. Obsługuje wiele formatów obrazów, w tym PNG, PDF, SVG, TIF, GIF i BMP.
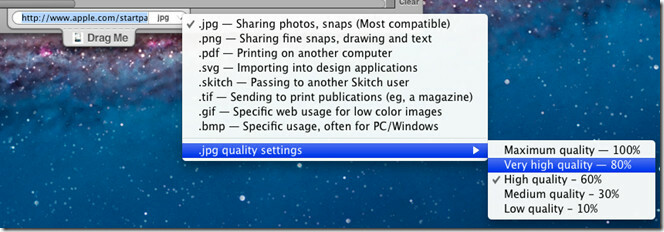
Wysyłanie bieżącego zrzutu ekranu w edytorze Skitch do dowolnego okna Findera lub pulpitu jest łatwe. Wystarczy przeciągnąć obraz z sekcji Drag Me znajdującej się w dolnej części okna i upuścić nad miejscem, w którym chcesz zapisać obraz.
Możesz natychmiast udostępnić bieżący obraz, klikając opcję Udostępnij obecną w prawym dolnym rogu. Jeśli wybrałeś konto Skitch bez jego utworzenia, poprosi Cię o korzystanie z konta Evernote i powiązanie go ze Skitch. Możesz jednak otworzyć okno Ustawienia udostępniania w Preferencjach, aby zmienić serwer przesyłania. Po przesłaniu zdjęć możesz szybko sprawdzić szczegóły przesyłania i wygenerować link do udostępnienia, aby udostępnić przesłany zrzut ekranu innym osobom. Okno Szczegóły pozwala wybrać tryb udostępniania publicznego lub prywatnego.

Z menu rozwijanego Udostępnij można uzyskać dostęp do okna ustawień udostępniania, aby wprowadzić dane konta FTP, WebDAV, Skitch lub Flickr.

Obok okna Udostępnij możesz wyświetlić historię migawek Skitch. Obrazy zapisane w historii można zapisać w dowolnym folderze otwartym w Finderze lub na pulpicie za pomocą prostego przeciągania i upuszczania.

W zakładce Przyciąganie dostępnej z okna Ustawienia można znaleźć skróty klawiaturowe dla wszystkich dostępnych trybów robienia zrzutów ekranu. Kliknięcie skrótu pozwoli Ci zdefiniować nowy. Pod skrótami klawiaturowymi znajdziesz opcje związane z Snapami, takie jak Pokaż Skitch w oknie pełnoekranowym i dodaj cienie wokół rogów obrazu. Możesz zmienić domyślne tło z białego na przezroczyste lub określone zdjęcie.
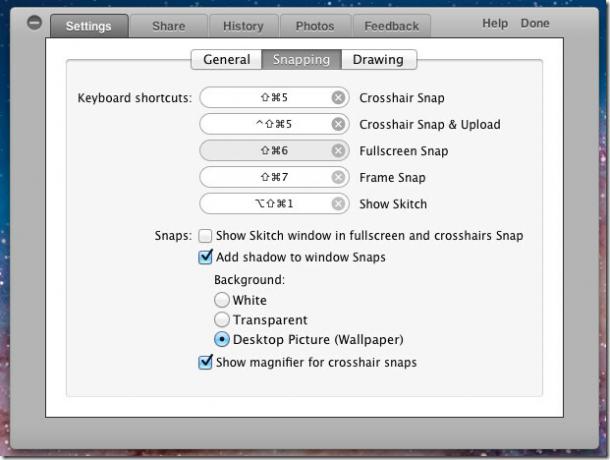
Menu rozwijane Ustawienia zawiera więcej opcji przyciągania okna. Opcja Snap Safari umożliwia przyciąganie bieżącej strony otwartej w Safari. Podobnie, migawka Ramki pozwala uchwycić klatkę i przyciągnąć samą Skitcha do przechwytywania okna Skitcha, ponieważ znika ono, gdy tylko zaczniesz robić zrzut ekranu. Opcje dodawania cienia do obrazu, odwracania zrzutu ekranu, przycinania kadrowania w bieżącym widoku i tylko przystawki do czyszczenia można również uzyskać z menu rozwijanego Ustawienia.
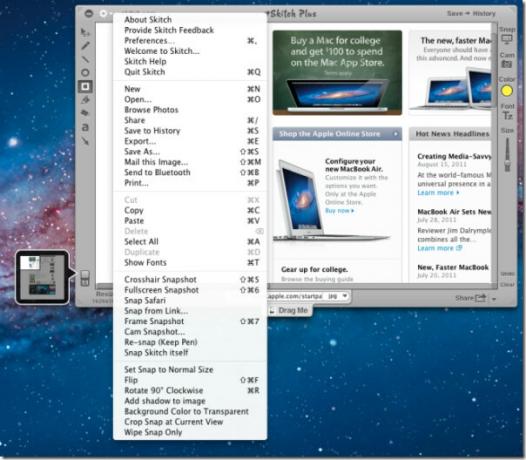
Skitch prawdopodobnie znacznie ułatwił tworzenie, edytowanie i udostępnianie zrzutów ekranu. Opcja przesłania obrazu na serwer FTP i flickr.com sprawia, że jest to niezbędne narzędzie dla tych, którzy mocno udostępniają migawki innym osobom. Działa na komputerze Mac 10.6 lub nowszym. Skitch jest również dostępny dla Androida, sprawdź naszą szczegółową recenzję tutaj.
Uzyskaj Skitch z App Store
Poszukiwanie
Najnowsze Posty
Nowe funkcje w OS X Yosemite
Każdego roku w WWDC Apple prezentuje swoje najnowsze produkty z kor...
Jak uzyskać ciemny pasek menu i zadokować za pomocą jasnego motywu w systemie macOS
Ciemny motyw w macOS dotyczy całego interfejsu. Aplikacje są zamien...
Przycinanie, rozciąganie i ustawianie jednej tapety na wielu monitorach Mac
Praca z wieloma monitorami w systemie Mac OS X wymaga nieco dostoso...



