Jak zresetować Launchpad na macOS
Launchpad to wygodny sposób na dostęp do aplikacji na macOS, ale to nie jedyny sposób. W rzeczywistości możesz otwierać aplikacje zarówno z Findera, jak i Spotlight. Jeśli lubisz używać Launchpada do otwierania aplikacji, jest to niezbędna aplikacja dla Ciebie. Jeśli masz z tym problemy, szybkim rozwiązaniem jest zresetowanie Launchpada. Oto jak.

Zresetuj Launchpad
Zanim przejdziemy dalej, powinieneś wiedzieć, że zresetowanie Launchpada spowoduje usunięcie z niego wszystkich aplikacji innych niż akcje. Nie odinstaluje tych aplikacji, więc będziesz mógł później je dodać. Utracisz układ Launchpada, tj. Foldery, które utworzyłeś itp.
Otwórz terminal i uruchom następujące polecenie. Naciśnij Enter, a Launchpad zostanie zresetowany.
domyślnie napisz com.apple.dock ResetLaunchPad -bool true killall Dock
Po otwarciu Launchpada zostanie zresetowany do domyślnego układu.

Ponowne dodawanie aplikacji
Zwykle po zainstalowaniu aplikacji jest ona automatycznie dodawana do folderu Aplikacje, a wszystkie aplikacje w folderze Aplikacje pojawiają się w Launchpad (czasami nie).
Po zresetowaniu Launchpada musisz ponownie dodać do niego aplikacje. Aby to zrobić, otwórz Finder i przejdź do folderu Aplikacje. Wybierz aplikacje, które chcesz dodać z powrotem do Launchpada. Możesz je wybierać pojedynczo lub wiele aplikacji, przytrzymując klawisz Command.
Po wybraniu aplikacji przeciągnij i upuść je na ikonę Launchpad w Docku. Aplikacja zostanie ponownie dodana do Launchpada. Możesz teraz uporządkować je w folderach i rozłożyć na różne strony.
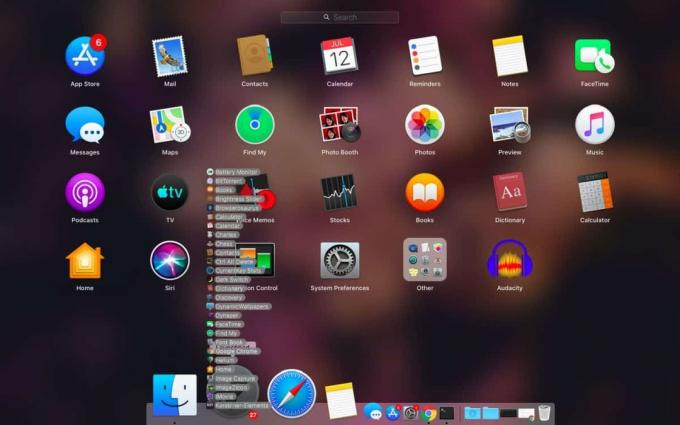
Zresetowanie Launchpada może pomóc w rozwiązaniu mniejszych problemów z systemem macOS, ale jeśli masz problem z systemem, np. Aplikacje nie można otworzyć z folderu aplikacji lub Spotlight, zresetowanie Launchpada niewiele da się naprawić to.
Jeśli ikony aplikacji wyświetlane w Launchpadzie są uszkodzone lub nie możesz otworzyć aplikacji z Launchpada, reset może rozwiązać problem. Może to również pomóc w przypadku, gdy Launchpad odmówi otwarcia, otworzy się zbyt wolno, wyszukiwanie nie działa lub nie pamięta układu aplikacji.
Po zresetowaniu Launchpada zasadniczo usuwasz jego bazę danych, w której przechowywane są aplikacje, które zostały do niej dodane, oraz ich rozmieszczenie. W przypadku braku bazy danych używany jest domyślny układ Launchpada, a kiedy dodajesz do niego aplikacje, zasadniczo dodajesz do jego bazy danych.
Działa to na macOS Catalina.
Poszukiwanie
Najnowsze Posty
IRamDisk: Twórz wirtualne dyski RAM na komputerze Mac i montuj jako dyski
Być może słyszałeś o tworzeniu dysków vRAM i przyspieszaniu systemu...
ShadowKiller: Usuń Drop Shadow ze wszystkich aplikacji Windows i menu [Mac]
Spośród wielu atrakcyjnych wizualnie aspektów Maca, cień jest jedny...
Jak tworzyć inteligentne foldery na macOS
Bez względu na to, jakiego systemu operacyjnego używasz, nieuchronn...


![ShadowKiller: Usuń Drop Shadow ze wszystkich aplikacji Windows i menu [Mac]](/f/563767e12428faed7b06035e9e754223.png?width=680&height=100)
