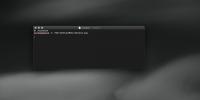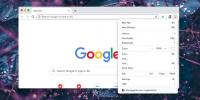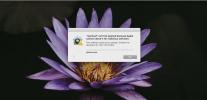Jak łatwo uzyskać dostęp do dowolnego dokumentu TextEdit zapisanego w iCloud lub go usunąć
Dzięki Mountain Lion Apple głębiej zintegrował iCloud z OS X. W przeciwieństwie do wcześniejszej synchronizacji poczty e-mail lub kontaktów, iCloud pozwala teraz synchronizować dane aplikacji i zapisywać dokumenty bezpośrednio do niej. TextEdit, domyślna aplikacja do edycji tekstu w systemie OS X, pyta, czy chcesz zapisać plik na pulpicie, czy w iCloud za każdym razem, gdy tworzysz nowy dokument. Jedyny problem polega na tym, że Apple zapomniało podać jakikolwiek prawdziwy interfejs dla iCloud. Jasne, możesz wyszukać folder iCloud, ale jeśli możesz znaleźć sens w podfolderach, które w nim znajdziesz lub poprawnie zidentyfikować pliki, zasługujesz na medal! Sprawdziliśmy aplikację o nazwie Zwykła chmura jakiś czas temu znacznie ułatwił przeglądanie plików w iCloud bez konieczności otwierania aplikacji, w której został utworzony. Ci z was, którzy zapisują pliki utworzone w TextEdit na iCloud, mogą zastanawiać się, jak je usunąć. Proces jest dość prosty i opisany poniżej.
Istnieją dwa sposoby usuwania dokumentów TextEdit z iCloud. Pierwszy jest tak prosty, jak otwarcie TextEdit, kliknięcie przycisku iCloud w lewym górnym rogu, kliknięcie pliku prawym przyciskiem myszy i wybranie opcji „Przenieś do kosza”. Jednak najpierw upewnij się, że plik nie jest w trakcie synchronizacji lub przesyłania.
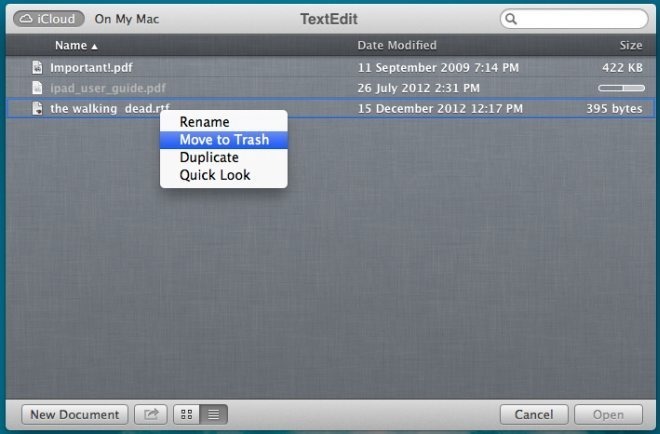
Metoda alternatywna jest nieco dłuższa, ale działa w TextEdit, a także w innych aplikacjach, które zapisały pliki w iCloud, i działa szybciej, jeśli chcesz usunąć wiele plików. Otwórz Preferencje systemowe i kliknij „iCloud”, a następnie przycisk „Zarządzaj” obok paska wskazując, ile pozostało Ci miejsca, i poczekaj, aż załaduje wszystkie dane, z których zostało zapisane każda aplikacja. Może to zająć trochę czasu, zwłaszcza jeśli masz zainstalowany program iPhoto i regularnie tworzy on kopię zapasową strumienia zdjęć. Po załadowaniu danych znajdź i wybierz TextEdit, a wszystkie pliki zapisane przez aplikację w iCloud zostaną wyświetlone. Teraz wystarczy wybrać te, które chcesz usunąć, i kliknij przycisk usuwania u dołu.

Żadna z tych metod nie jest zbyt skomplikowana, ale nie są one oczywiste dla wszystkich. Dla zwykłego użytkownika może się wydawać, że nie ma sposobu na dostęp do plików w iCloud poza aplikacją, i to w większości prawda. OS X powinien naprawdę zintegrować iCloud z Finderem lub sprawić, by działał bardziej jak Dropbox, choć szanse Apple na zrobienie tego są niewielkie. Jeśli nadal chcesz korzystać z iCloud jak Dropbox, zawsze możesz dać iCloudrive próba; jest to bezpłatna aplikacja na komputery Mac, właśnie do tego celu.
Poszukiwanie
Najnowsze Posty
Jak uruchamiać polecenia terminala ze skryptu na macOS
Polecenia terminalowe w systemie macOS nie są trudne do uruchomieni...
Jak wyłączyć tryb incognito Chrome na macOS
Chrome ma tryb incognito i rozmawialiśmy o nim jak możesz to wyłącz...
Jak naprawić błąd „Nie można sprawdzić pod kątem złośliwego oprogramowania” w systemie macOS
W systemie MacOS użytkownicy nie są ograniczeni do sklepu Mac App S...