Jeszcze kilka wskazówek dla systemu Mac OS X, które możesz wypróbować w ten weekend
Od Mavericks pojawiły się w zeszłym roku, przeszliśmy przez funkcje nieznane nam wcześniej zwykłym użytkownikom. Dzieliliśmy się sekretami Polecenia terminalowe, ukrywanie i odkrywanie ikon na pulpicie, ukrywanie pulpitu nawigacyjnego i centrum powiadomień; Aby zaoferować Ci więcej rzeczy, które możesz zrobić w systemie Mac OS X, o których nie myślałeś, że są możliwe, oto 4 kolejne.
Ukryj / Odkryj ikony preferencji systemowych
Możesz albo zabezpieczyć swoje narzędzia hasłem za pomocą aplikacji takiej jak iLocklub możesz to zrobić w prosty sposób i sprawić, że funkcja nie pojawi się całkowicie. Możesz ukryć niektóre ikony w Preferencjach systemowych. Otwórz „Preferencje systemowe”, a następnie przy aktywnym oknie Preferencje systemowe kliknij „Widok” na pasku menu powyżej. Wybierz „Dostosuj”, a otrzymasz listę pól wyboru ikon, które chcesz tutaj zobaczyć. Odznaczenie sprawi, że ikona będzie niewidoczna w Preferencjach systemowych, zaznaczenie sprawi, że pojawi się ponownie.


Ukryj / pokaż nazwę użytkownika na pasku menu
Jeśli korzystasz z wielu kont w swoim systemie i z pewnych powodów nie chcesz, aby twoja nazwa użytkownika była wyświetlana powyżej paska menu możesz przejść do Preferencji systemowych> Użytkownicy i grupy> Opcje logowania> Pokaż menu szybkiego przełączania użytkowników tak jak. Zobaczysz listę innych opcji, do których możesz uzyskać dostęp, takich jak imię i nazwisko, lub po prostu ikona. Odznaczenie tej opcji całkowicie ukryje nazwę.

Wyrównaj dok na rogach ekranu
Domyślnie możesz ustawić swoją stację dokującą po lewej lub prawej stronie ekranu, po prostu ctrl + kliknięcie / prawo kliknij przestrzeń między Koszem a ikonami Docku i wybierz pozycję, w której chcesz zachować dok w.

Aby pójść o krok dalej, możesz zmienić jego domyślną pozycję za pomocą prostych poleceń.
domyślnie napisz com.apple.dock przypinanie -string start; killall Dock
Jeśli stacja dokująca znajduje się w domyślnej pozycji poziomej, powyższe polecenie wyrówna się do lewej, a jeśli znajduje się w dowolnej pozycji pionowej, wyrówna się do górnej części ekranu.

domyślnie napisz com.apple.dock przypinanie-ciąg znaków koniec; killall Dock
Jeśli stacja dokująca znajduje się w domyślnej pozycji poziomej, powyższe polecenie wyrówna ją do prawej, a jeśli znajduje się w dowolnej pozycji pionowej, wyrówna się do dolnej części ekranu.

Aby powrócić do domyślnego wyrównania, wprowadź to polecenie:
domyślnie napisz com.apple.dock przypinanie -string środkowy; killall Dock

Pokaż jedną aplikację na raz
Niektórym z nas łatwo się kołysze moc zapewniana nam przez wielozadaniowość na komputerze; możesz słuchać piosenek, przeglądać strony internetowe i pracować jednocześnie. Dla tych z nas, którzy łatwo się rozpraszają, jest to prawdziwa kara, ponieważ nic się nie robi. To można teraz zmienić. Możesz włączyć „Tryb pojedynczej aplikacji” za pomocą następującego polecenia. Nie zabija to żadnych uruchomionych zadań, jedynie minimalizuje i odsyła inne aplikacje. W ten sposób po przełączeniu na inną aplikację poprzednia aplikacja znika, ale nadal jest bardzo żywa.
domyślnie napisz com.apple.dock single-app -bool true; killall Dock
I jednocześnie będzie widoczna tylko jedna aplikacja. Aby powrócić do starego dobrego widoku wielozadaniowego, wpisz następujące polecenie i wszystko jest gotowe do uruchomienia tylu aplikacji, ile Twój system może utrzymać.
domyślnie napisz com.apple.dock single-app -bool false; killall Dock
Wiesz coś o Macu, a my nie? Daj nam znać w komentarzach poniżej.
[przez Hongkiat]
Poszukiwanie
Najnowsze Posty
Narzędzie do automatycznego podpisywania dla programistów Androida na Macu
Jeśli jesteś programistą aplikacji na Androida pracującym na komput...
Oprogramowanie do przesyłania strumieniowego wideo [Mac / Windows / Linux]
Strumieniowe przesyłanie filmów to kolejna wielka rzecz, a raczej s...
Wyodrębnij kopię zapasową iPada w iTunes
Użytkownicy korzystający z iPhone'a i iPoda Touch wiedzą, że Apple ...

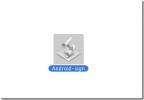
![Oprogramowanie do przesyłania strumieniowego wideo [Mac / Windows / Linux]](/f/59e64db4446764bbadde0ae5c2232526.jpg?width=680&height=100)
