Jak uruchamiać aplikacje z Menedżera zadań w systemie Windows 10
Menedżer zadań wyświetla wszystkie aplikacje i usługi, które są obecnie uruchomione w systemie. Możesz go używać, wychodzić z aplikacji i zatrzymać usługi. Jeśli masz aplikację, która zablokowała się lub nie odpowiada, najprawdopodobniej otworzysz Menedżera zadań i użyjesz go, aby wymusić zamknięcie aplikacji. Użytkownicy końcowi mogą nie wiedzieć, że możesz także uruchamiać aplikacje z poziomu Menedżera zadań. W skrócie, gdy pulpit nie odpowiada lub menu Start nie działa, lub Eksplorator ma awaria, najszybszym sposobem na uruchomienie aplikacji do rozwiązywania problemów lub ponowne uruchomienie Eksploratora jest skorzystanie z Zadania Menedżer.
ALARM SPOILERA: Przewiń w dół i obejrzyj samouczek wideo na końcu tego artykułu.
Uruchom aplikacje z Menedżera zadań
Aby uruchomić aplikacje z menedżera zadań, musisz wiedzieć, jak nazywa się EXE aplikacji. Na przykład, jeśli chcesz uruchomić Chrome, powinieneś wiedzieć, że plik EXE nazywa się chrome.exe. Jeśli wpiszesz coś takiego jak Google Chrome.exe, zwróci komunikat o błędzie. Podobnie, jeśli chcesz uruchomić Eksploratora plików, powinieneś wiedzieć, że musisz uruchomić explorer.exe.
Otwórz Menedżera zadań i przejdź do Plik> Uruchom nowe zadanie. Jeśli nie możesz otworzyć Menedżera zadań z jakiegokolwiek powodu, otwórz pole uruchamiania za pomocą skrótu klawiaturowego Win + R i wprowadź polecenie taskmgr.
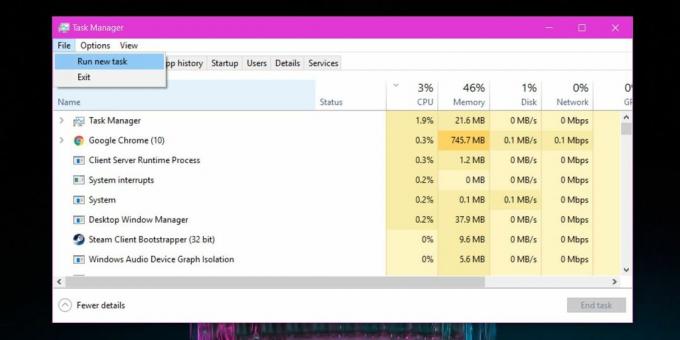
Otworzy się małe okno o nazwie Utwórz nowe zadanie. Wpisz nazwę pliku EXE, który chcesz uruchomić, lub użyj przycisku Przeglądaj, aby go wyszukać. Możesz wybrać skrót na pulpicie lub przejść na dysk C i sprawdzić w folderze Program Files i Program Files (x86) plik EXE aplikacji, którą chcesz uruchomić. Pamiętaj, że nie wszystkie pliki EXE można znaleźć w ten sposób, ani nie są ograniczone tylko do tych dwóch folderów. Dlatego o wiele łatwiej jest wiedzieć, jak nazywa się EXE.
Domyślnie aplikacja działa z normalnymi uprawnieniami użytkownika, ale jeśli zaznaczysz pole „Utwórz to zadanie z uprawnieniami administracyjnymi”, a następnie klikniesz OK, aplikacja będzie działać z prawami administracyjnymi.

Jeśli używasz systemu Windows jako zwykły użytkownik i próbujesz uruchomić aplikację z uprawnieniami administratora za pomocą menedżera zadań, nadal będziesz musiał wprowadzić nazwę użytkownika i hasło administratora. Menedżer zadań nie zapewnia włamania do uruchamiania aplikacji z uprawnieniami administratora, jeśli nie masz poprawnych poświadczeń.
Nie możesz użyć tej metody do uruchomienia wielu instancji aplikacji, która na to nie pozwala. Możesz na przykład użyć go do otwarcia wielu okien Chrome, ale nie możesz użyć go do uruchamiania wielu wystąpień Skype. Działa to w systemach Windows 7, 8 / 8.1 i 10.
Poszukiwanie
Najnowsze Posty
Dostosuj pasek Charms systemu Windows 8 za pomocą My WCP CharmBar Customizer
Kiedy gigant technologiczny z Redmond po raz pierwszy zaprezentował...
Jak zmienić nazwę plików napisów na nazwę wideo w systemie Windows 10
Wiele osób ogląda filmy i programy telewizyjne z napisami. Czasami ...
Jak znaleźć markę i model monitora w systemie Windows 10
Tam jest dużo sprzętu. Firmy technologiczne mają całe linie telefon...



