Jak naprawić czarny pulpit po aktualizacji systemu Windows 10 1803
Każda aktualizacja systemu Windows 10 ma swoje błędy, a nieskończona pętla rozruchowa jest zwykle jedną z najczęstszych. Użytkownicy doświadczają pętli rozruchowej po zainstalowaniu nowej aktualizacji, co uniemożliwia im nawet dostanie się na pulpit. Wydaje się, że pętla rozruchowa po raz kolejny jest produktem ubocznym dla użytkowników w postaci pustego czarnego pulpitu, który niczego nie ładuje. Ten błąd zmusza do ciągłego konfigurowania systemu Windows 10 i za każdym razem możesz tylko wybrać, którą instalację systemu Windows 10 uruchamiasz. Zostaniesz przeniesiony na pusty pulpit, który absolutnie nic nie robi.
Jeśli zobaczysz komunikat o błędzie wzdłuż linii Ta lokalizacja jest niedostępna, a ta lokalizacja to C: \ windows \ system32 \ config \ systemprofile \ desktop, ma osobne rozwiązanie. Jeśli nic nie widzisz; bez komunikatu o błędzie, bez paska zadań, bez menu Start, bez menu kontekstowego po kliknięciu prawym przyciskiem myszy itp., a następnie przejdź do poprawki poniżej.
Ten problem pojawia się zazwyczaj, gdy użytkownicy aktualizują bieżącą wersję systemu Windows 10. Jest mało prawdopodobne, że pojawi się, jeśli przeprowadzasz czystą instalację, jednak w tym konkretnym scenariuszu możesz po prostu ponownie uruchomić instalację. Ponadto, jeśli korzystasz z antywirusa Avast i nie zaktualizowałeś się do systemu Windows 10 1803, możesz to zrobić wyłącz lub odinstaluj przed aktualizacją, ponieważ problem ten pojawia się u większości użytkowników antywirusowy. Dodatkowo sprawdź nasz post na temat
kroki, które możesz podjąć przed aktualizacją systemu Windows 10.Napraw pusty czarny pulpit
Aby naprawić pusty czarny pulpit, musisz utworzyć dysk instalacyjny systemu Windows 10. Jest to naprawdę łatwe, ale będziesz potrzebować dostępu do działającego komputera, ponieważ twój jest obecnie bezużyteczny. Potrzebujesz także napędu USB o pojemności co najmniej 8 GB. Upewnij się, że na dysku nie ma nic, ponieważ zostanie sformatowany.
Odwiedzić Oficjalna strona Microsoft i pobierz narzędzie do tworzenia multimediów. Użyj go, aby utworzyć dysk instalacyjny, który zainstaluje najnowszą wersję systemu Windows 10. Po wyświetleniu tej opcji wybierz dysk, który zaktualizuje lub zainstaluje system Windows 10 na innym komputerze. Pobieranie plików zajmie trochę czasu, ale tam właśnie pójdzie większość czasu.

Gdy dysk będzie gotowy, możesz wrócić do komputera z pustym czarnym pulpitem. Włącz komputer, a program ładujący wyświetli jedną lub dwie instalacje systemu Windows 10, z których można uruchomić komputer. Możesz wybrać jeden z nich, ale użytkownicy zgłaszają, że najlepiej wybrać ten z listy.
Gdy znajdziesz się na pustym czarnym pulpicie, dotknij skrótu klawiaturowego Win + R. Spowoduje to otwarcie okna uruchamiania. Wpisz taskmgr i naciśnij Ctrl + Shift + Enter, aby otworzyć go z uprawnieniami administratora. Przejdź do Plik> Uruchom nowe zadanie. W oknie dialogowym, które zostanie otwarte, kliknij Przeglądaj i przejdź do utworzonego wcześniej dysku USB. Wewnątrz będzie plik o nazwie setup.exe. Uruchom.
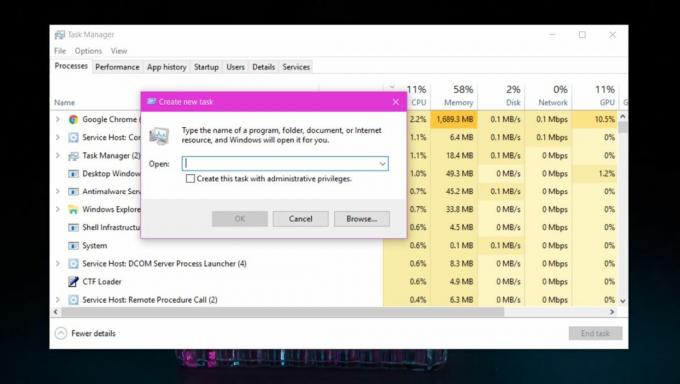
To, co właściwie robisz, to ponowne uruchomienie aktualizacji i tym razem zapyta Cię, co chcesz zachować. Wybierz opcję, która pozwala zachować pliki i aplikacje i pozwolić na zakończenie aktualizacji. Będziesz mógł wrócić do działającego pulpitu i zachować nienaruszone pliki i aplikacje.
Poszukiwanie
Najnowsze Posty
Jak włączyć podgląd miniatur SVG w Eksploratorze plików w systemie Windows 10
W systemie Windows, jeśli w Eksploratorze plików włączysz duże lub ...
Nagraj tekst ze schowka do listy za pomocą schowka tekstowego
Natywny schowek systemu Windows zawiera pojedynczy fragment tekstu ...
Zarządzaj schowkiem w systemie Windows 8 i kopiuj elementy między aplikacjami na komputery stacjonarne i nowoczesne
Ctrl + C, Alt + Tab, Ctrl + V, zadanie domowe wykonane! Przeszliśmy...



