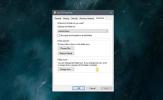Jak zresetować hasło systemu Windows 8
System Windows 8 istnieje już od dłuższego czasu, a od czasu jego premiery toczyło się wiele dyskusji na temat jego nowych funkcji, przeglądu interfejsu użytkownika, a co nie. Podobnie jak w przypadku każdego nowoczesnego systemu operacyjnego dla wielu użytkowników, system Windows 8 pozwala tworzyć profile użytkowników i określać hasła w celu ochrony kont użytkowników. Ta funkcja umożliwia wielu użytkownikom współużytkowanie tego samego komputera przy zachowaniu nienaruszonych ustawień każdego użytkownika. Jeśli jesteś jedynym użytkownikiem z pełnym dostępem administratora na swoim komputerze i zapomnisz hasła, zostaniesz zablokowany na komputerze. Jeśli tak się stanie, zwykle zakładany jest od nowa ze świeżą partycją Windows lub przy użyciu skomplikowanych narzędzi innych firm do zresetowania hasła. W dalszej części przeprowadzimy Cię przez proces resetowania zapomnianego hasła systemu Windows bez użycia narzędzi innych firm.
Zanim przejdziesz dalej, zwróć uwagę na jedną ważną rzecz. Jeśli masz zaszyfrowane pliki na koncie użytkownika, użyj tej lub innej metody, aby zresetować hasło do konta oznacza utratę tych plików na stałe, chyba że podczas szyfrowania zapisałeś kopię swoich certyfikatów szyfrowania akta.
Teraz proces ten nie jest tak prosty, jak kilka kliknięć myszą, ale dopóki możesz dokładnie postępować zgodnie z instrukcjami, nie powinieneś mieć problemów z resetowaniem hasła do systemu Windows. Najpierw musisz utworzyć dysk naprawy systemu z komputera z systemem Windows 8, do którego masz dostęp. Może to być komputer w pracy lub komputer znajomego lub członka rodziny; to po prostu musi mieć system Windows 8. Dysk naprawczy można utworzyć na czystym dysku CD lub DVD, ale można nawet użyć do tego celu napędu flash USB, ponieważ prawie wszystkie współczesne komputery PC można uruchomić za pomocą napędów USB. Zacznijmy od tego.
Włóż pusty dysk lub urządzenie USB do komputera z systemem Windows 8, przejdź do Panelu sterowania i kliknij „Utwórz dysk naprawy systemu” w lewym górnym rogu. Postępuj zgodnie z prostymi instrukcjami wyświetlanymi na ekranie, a dysk naprawczy będzie gotowy w mgnieniu oka.

Następnie włóż dysk naprawczy lub dysk USB do własnego komputera i uruchom z niego komputer, a następnie wybierz opcję Rozwiąż problemy.

Na następnym ekranie kliknij Opcje zaawansowane.

Teraz kliknij opcję Wiersz polecenia.

Otworzy się okno wiersza polecenia. W tym oknie wprowadź kolejno następujące polecenia:
diskpart. wyjście

Zobaczysz listę partycji dysku, z której można łatwo znaleźć partycję instalacyjną systemu Windows. Zwykle jest to dysk C, ale jeśli jest inny, upewnij się, że używasz go w pozostałej części samouczka. Wpisz to polecenie, aby wyjść z narzędzia DiskPart:
Następnie wprowadź kolejno te polecenia (pamiętaj o zastąpieniu litery C w pierwszym poleceniu odpowiednią literą dysku dla partycji Windows, jeśli jest inna w twoim przypadku):
C: Windows CD. system cd32. skopiuj cmd.exe cmd.exe.original. skopiuj Utilman.exe Utilman.exe.original. del Utilman.exe. ren cmd.exe Utilman.exe. zamknięcie –r –t 00

Te polecenia przygotują narzędzia niezbędne do zresetowania hasła i ponownie uruchomią komputer. Po uruchomieniu do ekranu logowania kliknij przycisk Ułatwienia dostępu w lewym dolnym rogu. W oparciu o polecenia, których użyliśmy w poprzednim kroku, otworzy to okno Wiersz polecenia zamiast menu Ułatwienia dostępu.

Wprowadź to polecenie, aby wyświetlić dokładne nazwy wszystkich kont użytkowników:
użytkownik sieci
Nazwa Twojego konta będzie inna niż ta pokazana poniżej. Zasadniczo będzie to dowolne konto inne niż Administrator i Gość. Będziemy używać dokładnej nazwy twojego konta użytkownika w następnych poleceniach, więc zanotuj to uważnie.

Wprowadź to polecenie, zastępując WAQAx nazwą konta użytkownika, jak pokazano powyżej:
użytkownik netto WAQAx *
Zostaniesz poproszony o podanie nowego hasła. Gdy wpiszesz hasło, curser się nie poruszy i nie pojawią się żadne znaki, co oznacza, że nie zobaczysz wpisywanego hasła. Bądź jednak pewien, że tam jest, więc upewnij się, że wpisujesz litery ostrożnie. Po wprowadzeniu zostaniesz poproszony o ponowne potwierdzenie; po prostu wpisz ponownie to samo hasło.

Wpisz to polecenie, aby zamknąć okno wiersza polecenia:
wyjście
Teraz powinieneś być w stanie zalogować się do komputera przy użyciu nowego hasła.

Nie odchodź jeszcze - nadal musisz przywrócić zmiany wprowadzone w plikach cmd.exe i Utilman.exe. Ponownie uruchom dysk naprawczy za pomocą tego samego procesu i wyświetl okno wiersza polecenia, jak poprzednio. Następnie wprowadź kolejno następujące polecenia, zastępując literę „C” literą dysku partycji Windows:
C: Windows CD. system cd32. del Utilman.exe. ren Utilman.exe.original Utilman.exe. ren cmd.exe.original cmd.exe. zamknij -r -t 00

Te polecenia przywrócą pliki do pierwotnego stanu i ponownie uruchomią komputer w normalny sposób. Po ponownym uruchomieniu komputera zauważysz, że możesz teraz otworzyć oryginalne menu Ułatwienia dostępu na ekranie logowania.

To wszystko - pomyślnie zresetowałeś hasło do Windows 8.
[przez reboot.pro]
Poszukiwanie
Najnowsze Posty
Trwale osadzaj napisy w plikach wideo za pomocą bezpłatnego napisów do filmów
Jeśli jesteś fanem anime, musiałeś zobaczyć lub przynajmniej usłysz...
Utwórz rozdziały dla plików wideo MKV za pomocą MKV Chapterizer
Zawsze wolę łamanie filmów i seriali w rozdziałach, ponieważ przełą...
Jak ustawić obraz folderu w systemie Windows 10
Gdy folder zawiera pliki, możesz rozpoznać po jego ikonie w systemi...