Google GDrive w Eksploratorze Windows
Czy zastanawiałeś się kiedyś nad wykorzystaniem dużej ilości miejsca w Gmailu jako dysku twardego? Dzięki ponad 7 GB przestrzeni dyskowej możemy teraz wykorzystać całą tę dodatkową pamięć jako dysk twardy online. Podobnie jak zwykły dysk twardy, będziesz mógł tworzyć foldery oraz kopiować, zapisywać lub odzyskiwać je z dysku Gmaila, a będziesz mieć dostęp do pliku z dowolnego miejsca za pomocą Internetu połączenie. Dysk Gmail to bezpłatna aplikacja do tworzenia dysków, która tworzy wirtualny system plików w Eksploratorze Windows, umożliwiając korzystanie z Gmaila jako internetowego dysku twardego. Dosłownie tworzy dodatkowy dysk dla twojego komputera, w folderze Mój komputer. Będziesz wtedy mógł zapisywać, usuwać i pobierać pliki bezpośrednio z Eksploratora Windows. Czytaj dalej, aby dowiedzieć się, jak to zrobić.
Jak utworzyć Gmaila jako dysk twardy
Aby utworzyć Gmail jako dysk twardy online, musisz mieć konto Gmail. Jeśli nie masz konta, wykonaj poniższe czynności;
Utwórz konto Gmail
Iść do www.gmail.com i kliknij Link do rejestracji w Google Mail.
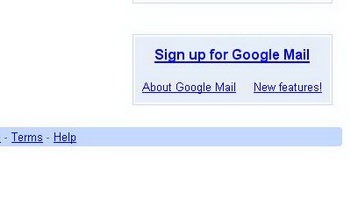
Wprowadź wymagane informacje jako nazwę, hasło itp. I kliknij Akceptuję, utwórz moje konto.
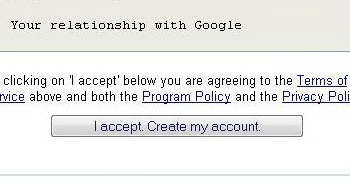
Po zakończeniu tworzenia konta. Następnym krokiem byłoby utworzenie łącza między Eksploratorem Windows a Gmailem.
Połącz konto z Eksploratorem Windows na moim komputerze
Zaloguj się do swojego konta Gmail i kliknij Utwórz filtr przycisk obok Przeszukaj sieć przycisk.
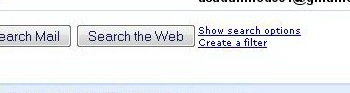
W następnym oknie dialogowym wpisz GMAILFS w temacie, ponieważ pliki będą zaśmiecać folder skrzynki odbiorczej, możesz utworzyć filtr w Gmailu, aby automatycznie przenosić pliki (z prefiksem GMAILFS litery w temacie) do zarchiwizowanego folderu poczty.

Sprawdź Pomiń skrzynkę odbiorczą (zarchiwizuj) opcja i kliknij Utwórz filtr.
Teraz konto jest gotowe do połączenia z Eksploratorem Windows Mój komputer.
Połącz swoje konto Gmail z moim komputerem
Pobierz rozszerzenie powłoki z tutaj. Po zakończeniu pobierania rozpakuj zawartość pliku zip do folderu i uruchom plik setup.exe.
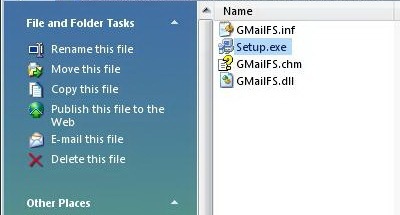
Po zainstalowaniu plików zobaczysz nową ikonę dysku na Moim komputerze jako Dysk Gmail. Możesz teraz przechowywać pliki, kopiując i wklejając lub klikając prawym przyciskiem myszy żądany plik i przechodząc do Wysłać do i klikając Dysk Gmail.
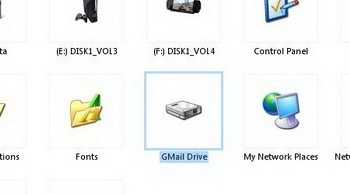
Alternatywna aplikacja - RoamDrive
Dysk Gmail nie jest jedyną dostępną w tym celu aplikacją online, możesz także korzystać z RoamDrive, który jest także dyskiem rozszerzenie powłoki i RoamDrive pozwala również przechowywać więcej niż standardowe 10 MB, dzieląc większe pliki na mniejsze sztuk.
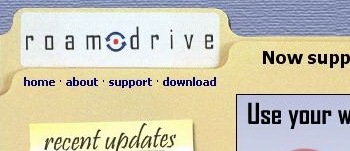
Utwórz filtr
Po utworzeniu konta w Gmailu, jeśli go nie masz, jak wspomniano powyżej, zaloguj się do konta Gmail i kliknij link Utwórz filtr.

w Pole tematyczne rodzaj ROAMDRIVE i kliknij przycisk Dalej, zaznacz opcję Pomiń skrzynkę odbiorczą (Osiągnij) w następnym oknie dialogowym i kliknij Utwórz filtr.
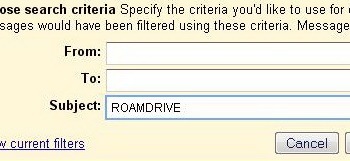
Połącz swój Gmail z moim komputerem
Teraz musisz pobrać RoamDrive z http: //www.roamdrive.com. pobierz narzędzie, Uruchom program setup.exe dokładnie w ten sam sposób, w jaki prowadziłeś Dysk Gmail.

Po zainstalowaniu RoamDrive możesz używać konta Gmail do przechowywania plików.
Zacznij korzystać z bezpłatnego miejsca na dysku online, a jeśli pojawi się jakieś pytanie, daj nam znać!
Poszukiwanie
Najnowsze Posty
Pixable: Przeglądaj zdjęcia z Facebooka w interfejsie podobnym do iPhone'a [Chrome]
Przeglądając nasz kanał informacyjny na Facebooku, natrafiamy na og...
Google Buzz Desktop: praktyczne doświadczenie [Recenzja]
Wraz z uruchomieniem nowej usługi Google Buzz wyścig już się rozpoc...
Jak pobrać pakiety APK aplikacji na Androida ze Sklepu Play na komputer?
Niektórzy producenci urządzeń mobilnych z systemem Android (na przy...

![Pixable: Przeglądaj zdjęcia z Facebooka w interfejsie podobnym do iPhone'a [Chrome]](/f/621f767282613ed4309f7db2872f8eee.jpg?width=680&height=100)
![Google Buzz Desktop: praktyczne doświadczenie [Recenzja]](/f/8ad8b70829996185209326e3dec1850a.jpg?width=680&height=100)
