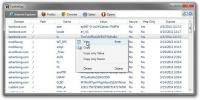Jak wykonać aktualizację naprawy w systemie Windows 10
Windows 10 ma tendencję do pękania. Łamie się, gdy uaktualniasz do nowej wersji, pęka, jeśli aktualizujesz sterowniki, a czasem pęka, ponieważ jest środa. Większość użytkowników skarży się na wyszukiwanie w systemie Windows lub uszkodzenie menu Start. W przypadku tych typowych problemów firma Microsoft ma dedykowane narzędzie do rozwiązywania problemów. W przypadku innych, bardziej niejasnych problemów użytkownicy muszą szukać rozwiązania na forach. Jeśli nie możesz rozwiązać problemu, który uniemożliwia korzystanie z komputera, powinieneś rozważyć wykonanie aktualizacji naprawczej w systemie Windows 10.
Aktualizacja naprawy odbywa się za pomocą narzędzia Windows Media Creation Tool. Jeśli korzystałeś z systemu Windows 7 i w pewnym momencie posiadałeś instalacyjną płytę CD, możesz wiedzieć, że nośnik instalacyjny również miał opcję naprawy. W systemie Windows 10 Microsoft wprowadził funkcję uaktualnienia naprawy, a następnie ukrył ją, aby przeciętny użytkownik nie mógł jej znaleźć. Powinieneś już mieć najnowszą wersję systemu Windows 10, aby wykonać aktualizację naprawczą. Jeśli nie, narzędzie zaktualizuje Cię do najnowszej wersji. Jeśli celowo chcesz pozostać w starszej wersji, musisz uzyskać system Windows 10 ISO dla tej konkretnej wersji i przejść do sekcji Montaż ISO.
Uwaga: rozwiąże to problemy z bieżącą instalacją systemu Windows 10, jednak musisz mieć oryginalną kopię systemu Windows 10. Ta naprawa nie pomoże uzyskać bezpłatnej kopii systemu Windows 10. Jeśli używasz oryginalnej kopii systemu Windows 10 i masz problemy z aktywacją, może to pomóc w ich rozwiązaniu.
Napraw aktualizację w systemie Windows 10
Aby wykonać aktualizację naprawy w systemie Windows 10, musisz pobierz narzędzie do tworzenia multimediów.

Uruchom narzędzie i zaakceptuj umowę licencyjną. Następnie wybierz Utwórz nośnik instalacyjny (dysk flash USB, dysk DVD lub plik ISO) lub inną opcję komputera. Nie potrzebujesz dysku DVD ani napędu USB, ponieważ pobieramy ISO, a nie tworzymy bootowalnego USB lub DVD.

Na następnym ekranie wybierz wersję systemu Windows 10. Na przykład jeśli używasz systemu Windows 10 Home w wersji 64-bitowej, wybierz go na następnym ekranie. Uważaj, żebyś nie pomylił się.
Na koniec na ekranie Wybierz, którego nośnika użyć, wybierz opcję pliku ISO. Teraz poczekaj, aż narzędzie pobierze plik ISO systemu Windows 10. Może to potrwać kilka godzin w zależności od szybkości połączenia.

Zamontuj ISO
Po pobraniu pliku ISO otwórz folder, w którym się znajduje. Wybierz plik i przejdź do karty „Zarządzaj” na wstążce. Kliknij „Zamontuj”. Po zamontowaniu uruchom plik instalacyjny wewnątrz obrazu dysku.

Spowoduje to uruchomienie normalnej instalacji systemu Windows 10. Gdy pojawi się ta opcja, powinieneś zdecydować się zachować wszystko i pozwolić na instalację systemu Windows 10. Po zakończeniu instalacja systemu Windows 10 zostanie naprawiona. Nie mówi wprost, że Twój system został zaktualizowany, ale tak się stało.
Poszukiwanie
Najnowsze Posty
AptDiff umożliwia porównanie dwóch plików tekstowych obok siebie dla różnic
AptDiff to narzędzie do porównywania plików, które pozwala porównać...
Popraw literówki, rozwiń akronimy i wielkie litery w dowolnym miejscu w systemie Windows
Podczas pisania często popełniane są błędy. Jeśli piszesz z dużą sz...
CookieSpy: Przeglądaj i usuwaj pliki cookie ze wszystkich zainstalowanych przeglądarek
Czy zastanawiałeś się kiedyś, co to są pliki cookie i co faktycznie...