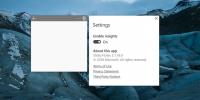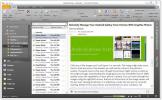Jak robić zrzuty ekranu z opóźnieniem za pomocą Snip i Sketch na Windows 10
Jeśli udało Ci się pobrać system Windows 10 października 2018 r., Tj. Aktualizację 1809, nie masz już do dyspozycji narzędzia Wycinanie. Zostało zastąpione narzędziem Snip and Sketch, którego można używać z Centrum akcji lub za pomocą przycisku PrintScreen na twojej klawiaturze. Po uruchomieniu Snipa i Szkicu jedną z tych metod aplikacja otwiera się w trybie wycinania, ale w rzeczywistości jest to samodzielna aplikacja, która podobnie jak narzędzie Wycinanie może wykonywać zrzuty ekranu z opóźnieniem czasowym. Oto jak.
Zrzuty ekranu z opóźnieniem za pomocą Snip i Sketch
Jeśli chcesz wykonać zrzuty ekranu z opóźnieniem za pomocą Snip i Sketch, musisz otworzyć aplikację z listy aplikacji w menu Start. Jeśli Windows Search działa w twoim systemie, możesz także wyszukać tę aplikację i otworzyć ją.
Kliknij strzałkę menu obok przycisku Nowy, a następnie w menu, które zostanie otwarte, wybierz opóźniony zrzut ekranu. Możesz wybrać tylko 3 lub 10 sekund.

W okresie opóźnienia chcesz ustawić ekran dla zrzutu ekranu, który chcesz zrobić. Po upływie czasu otrzymasz mały pasek widoczny na zrzucie ekranu poniżej. Tutaj możesz wybrać pełny ekran, wolną rękę lub zrzut ekranu prostokąta.
Oczywiście zastanawiasz się, co stanie się z tym, co skonfigurowałeś na ekranie dla zrzutu ekranu, jeśli musisz wchodzić w interakcje z inną aplikacją. Zwykle oznacza to, że próbujesz wykonać zrzut ekranu elementu, który prawdopodobnie zniknie, więc bądź pewien, że przed narzędzie przedstawia opcje zrzutu ekranu, zatrzyma wszystko na ekranie, tak jak jest, i możesz wziąć zrzut ekranu.

O to chodzi. Narzędzie otworzy zrzut ekranu w narzędziu Snip and Sketch. Możesz dodać do niego adnotacje lub narysować, a następnie zapisać plik w formacie PNG. Wygląda na to, że nie obsługuje JPEG, co jest dziwne, ale można go przekonwertować za pomocą aplikacji takiej jak IrfanView, a nawet Paint.
Przypominamy, że nawet jeśli masz narzędzie Wycinanie i szkicowanie, nadal możesz używać przycisku PrintScreen oraz skrótu klawiaturowego Win + PrintScreen do robienia zrzutów ekranu. Podobnie jak narzędzie Wycinanie nie przejmuje całkowicie zrzutów ekranu, narzędzie Wycinanie i Szkicowanie nie zmusza Cię do korzystania z niego. Możesz także zainstalować narzędzia do zrzutów ekranu innych firm, które będą mogły używać przycisku PrintScreen do robienia zrzutów ekranu.
Poszukiwanie
Najnowsze Posty
CryptoPAD oferuje szyfrator plików, edytor tekstu i szyfr w jednym pakiecie
Znaczna liczba osób korzysta z Notatnika lub innych podobnych edyto...
Jak naprawić aplikacje Microsoft Store, które nie aktualizują się do nowej wersji w systemie Windows 10
W systemie Windows 10 występuje bardzo dziwny błąd, który uniemożli...
Jak importować kanały RSS do Microsoft Outlook dla Windows
Jak większość z was musiała do tej pory słyszeć, Google Reader prze...