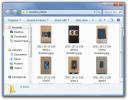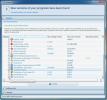Jak skanować dokument lub zdjęcie za pomocą funkcji Faksowanie i skanowanie w systemie Windows
Ostatnio musiałem zeskanować kilka zdjęć dla mojego brata, on ma urządzenie HP DeskJet all-in-one podłączone do laptopa Sony Vaio. All-in-one DeskJet firmy HP zawiera skaner, kopiarka i drukarkę w jednym pudełku. Ponieważ nie jest ekspertem komputerowym, zainstalował tylko sterowniki dostarczone na płycie CD i nie zadał sobie trudu, aby zainstalować inne oprogramowanie HP. Co gorsza, stracił nawet płytę CD.
Nie jest to zaskakujące, ponieważ takie przypadki mają miejsce prawie codziennie. Ja też nigdy nie zawracam sobie głowy instalowaniem aplikacji innych firm, które są dostarczane wraz z produktem, ponieważ zawsze są one badziewne. Jak więc skanować dokumenty lub zdjęcia w systemie Windows Vista bez instalowania narzędzi do skanowania innych firm? Poznaj Faksowanie i skanowanie w systemie Windows.
Faksowanie i skanowanie w systemie Windows to wbudowana funkcja dla systemu Windows Vista i 7, która umożliwia użytkownikowi szybkie skanowanie i / lub faksowanie zdjęcia lub dokumentu. W tym poście skoncentrujemy się wyłącznie na skanowaniu. Najpierw podłącz skaner kablem USB do komputera. Teraz przejdź do Start, w polu Rozpocznij wyszukiwanie wpisz Faksowanie i skanowanie w systemie Windows i naciśnij Enter.
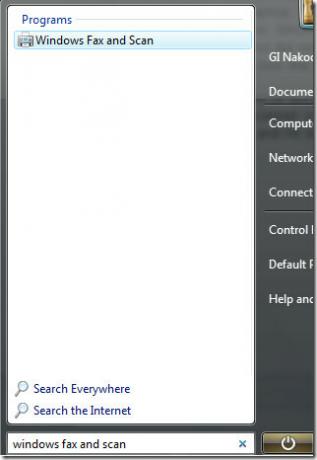
Po załadowaniu wybierz opcję Skanuj w dolnej części lewego paska bocznego. Spowoduje to wyświetlenie listy wszystkich wcześniej zeskanowanych obrazów, domyślnie system Windows zawarł jeden domyślny obraz.
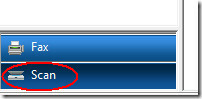
Teraz kliknij Nowe skanowanie, a wyświetli się okno skanowania. Teraz przed skanowaniem wybierz pomiędzy skanowaniem zdjęcia lub dokumentu. Wybór profilu jest ważny, ponieważ dokumenty są zwykle skanowane w skali szarości, a zdjęcia w kolorze, każdy profil ma inne ustawienia. Możesz także utworzyć nowy profil niestandardowy dostosowany do swoich potrzeb.

Po wybraniu profilu wybierz format koloru, typ pliku i rozdzielczość. Możesz także wybrać kontrast i jasność skanu. Przed kliknięciem przycisku Skanuj wybierz opcję Podgląd. Spowoduje to szybki podgląd skanowanego zdjęcia. Podgląd jest zwykle szybszy niż skanowanie, ponieważ nie są do niego stosowane żadne ustawienia.
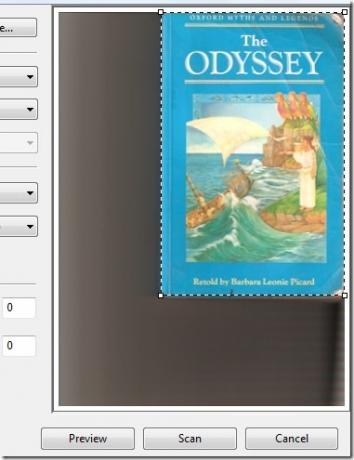
Podstawową funkcją podglądu jest poinformowanie użytkownika, czy zdjęcie lub dokument został umieszczony prawidłowo, a także pozwala przyciąć obszar, który chcesz zeskanować. Po zakończeniu naciśnij przycisk Skanuj i poczekaj na jego zakończenie, czas potrzebny będzie zależeć od skanowanego obszaru i zastosowanych ustawień.
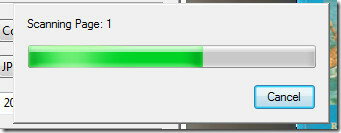
Po zakończeniu skanowania obraz zostanie dodany do listy skanowanych obrazów. Aby przejrzeć, zmienić nazwę, wysłać, zapisać, wydrukować itp. Zeskanowany obraz, wystarczy kliknąć go prawym przyciskiem myszy i wybrać żądaną opcję z menu kontekstowego.
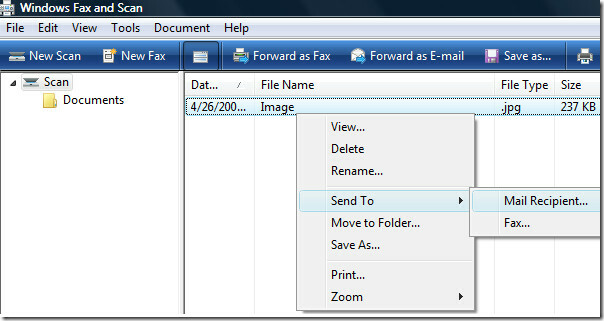
Będziesz także mógł zobaczyć szybki podgląd obrazów w dolnej części okna (tę opcję podglądu można również wyłączyć). Otóż to. Cieszyć się!
Poszukiwanie
Najnowsze Posty
Namexif: automatycznie rozmieszczaj i zmieniaj nazwy zdjęć zgodnie z danymi Exif
Podczas kompilowania zdjęć z wielu albumów często trudno jest zapam...
Ainvo Copy to oprogramowanie do tworzenia kopii zapasowych wolne od zakłóceń
Ainvo Copy to narzędzie do ochrony danych i tworzenia kopii zapasow...
Automatycznie aktualizuj aplikacje na PC za pomocą R-Updater
Śledzenie aktualizacji dla wszystkich zainstalowanych aplikacji kom...