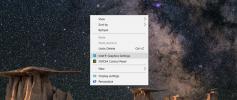Jak osadzić pliki audio MP3 w prezentacji programu Microsoft PowerPoint
Jeśli używasz programu Microsoft Office PowerPoint do prezentacji, będziesz wiedział, że możesz osadzać tylko pliki audio wav. Problem polega na tym, że format wav jest prawie 10 razy większy w porównaniu z formatem mp3. Jedyną działającą techniką jest to, że możemy dodać nagłówek do pliku mp3, który przekona PowerPoint, że tak naprawdę jest to plik audio wav. Ta metoda doda rozszerzenie wav na końcu nazwy pliku, ale format pozostanie jako mp3, co nazywa się maskowaniem.
We wcześniejszym poście przejrzałem oprogramowanie o nazwie CDex, możesz go użyć, aby dodać nagłówek wav do pliku mp3. Najpierw przekonwertuj audio wav na format mp3, klikając przycisk Konwertuj pliki Wav na format mp3 lub wybierając go z menu Konwertuj, jak pokazano na zrzucie ekranu poniżej.

Teraz wybierz katalog, w którym znajduje się plik wav, wybierz plik z listy i kliknij przycisk Konwertuj.
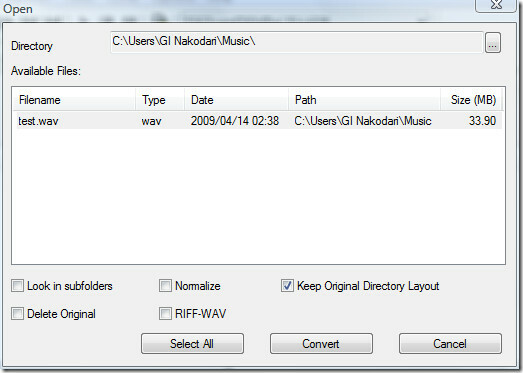
Przekonwertowany plik mp3 będzie znajdować się w folderze Moja muzyka w folderze Dokumenty (możesz jednak zmienić miejsce docelowe wyjścia, przechodząc do Opcje).
Jeśli masz już plik mp3, możesz pominąć powyższe kroki. Po prostu wybierz Dodaj nagłówek RIFF-WAV (s) do plików MP2 lub MP3 z menu Konwertuj, aw nowym oknie wybierz plik mp3, do którego chcesz dodać nagłówek.
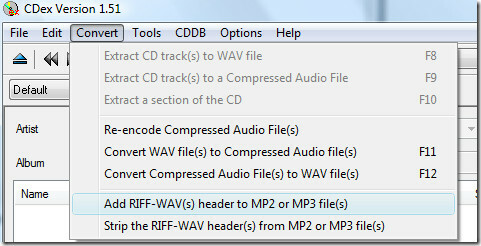
W moim przypadku plik test.mp3 otrzymał nagłówek wav i stał się test.wav, rozmiar obu plików był taki sam. Test.wav jest tylko plikiem mylącym PowerPoint, w rzeczywistości jest w formacie mp3 z rozszerzeniem .wav na końcu nazwy pliku.
Teraz otwórz Microsoft Office PowerPoint, przejdź do zakładki Wstaw, kliknij Dodaj dźwięk z pliku i wybierz plik audio.

Po dodaniu dźwięku nastąpi automatyczne przejście do karty Narzędzia dźwięku. Tutaj w obszarze Opcje dźwięku zwiększ maksymalny rozmiar pliku audio, który można osadzić, do 50000 KB.
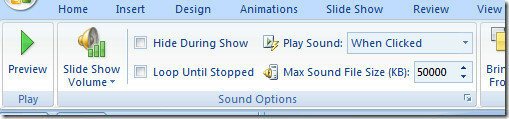
Ponieważ zmiany wprowadzone w opcjach nie działają wstecz, konieczne będzie usunięcie pliku audio i ponowne dodanie go ponownie. Teraz, gdy dodasz go ponownie, plik audio zostanie osadzony w prezentacji, a nie po prostu połączony.
Wbudowane audio i Połączone audio różnią się pod każdym względem, osadzone audio jest przechowywane w prezentacji, a połączone audio jest przechowywane poza prezentacją. Osadzone audio może się przydać w przypadkach, gdy musisz wysłać komuś prezentację w wiadomości e-mail. Aby sprawdzić, czy plik audio rzeczywiście został osadzony w prezentacji, kliknij Uruchom okno dialogowe w Opcje dźwięku.

Teraz w obszarze Informacje obok Pliku zobaczysz [Zawarty w prezentacji], co oznacza, że plik audio został pomyślnie osadzony.

Uwaga: Ta technika została przetestowana wiele razy i jest w 100% potwierdzona, że działa, jeśli nie działa, oznacza to, że nie wykonałeś poprawnie tych kroków.
Cieszyć się!
Poszukiwanie
Najnowsze Posty
Twórz wydarzenia, planuj zadania i zmieniaj tapety
Domyślny kalendarz systemu Windows umieszczony w zasobniku systemow...
Jak zmienić kontrast i nasycenie wyświetlacza laptopa
Oddzielne monitory, znane również jako monitory, mają własne ustawi...
DUninstaller: Batch, Automated & Remote App Uninstaller dla Windows
Jeśli kiedykolwiek korzystałeś z funkcji „Dodaj lub usuń programy” ...