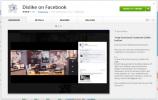Jak uzyskać funkcjonalność podobną do przeglądarki Safari w dowolnej przeglądarce mobilnej
Czytanie jest jedną z głównych czynności związanych z Internetem. Ci, którzy lubią czytać na swoim iPhonie, iPodzie touch lub iPadzie, znają sprytną funkcję „Czytnika” Mobile Safari który szybko usuwa bieżącą stronę internetową z natrętnych elementów, takich jak menu lub reklamy, bez bałaganu czytanie. Jeśli szukasz sposobu na uzyskanie podobnej funkcjonalności w dowolnej innej przeglądarce, powiedzmy Chrome lub w dowolnej innej platforma mobilna oprócz iOS, taka jak Android lub Windows Phone, a następnie dodaj bookmarklet „Read Now” do czytelności a udać się. Podobnie jak funkcja Reader w Safari na iOS, „szoruje strony internetowe rozpraszające uwagę”, zapewniając wygodniejsze ustawienie do czytania dłuższych artykułów i postów na blogu. W tym przewodniku pokażemy, jak sprawić, by działał z Chrome na urządzenia mobilne. Przejdźmy od razu do tego.
Najpierw uruchom przeglądarkę internetową i przejdź do Strona z zakładkami do czytania. Tutaj znajdziesz bookmarklet połączony z obrazem „Czytaj teraz”. Teraz, jeśli używasz przeglądarki na komputerze, możesz po prostu przeciągnąć bookmarklet na pasek zakładek lub ulubionych.
W przypadku przeglądarek mobilnych musisz skopiować kod JavaScript bookmarkletu i ręcznie utworzyć z nim zakładkę. Jeśli używasz Chrome na urządzenia mobilne, tak jak w tym przykładzie, dotknij i przytrzymaj obraz „Czytaj teraz” i wybierz „Kopiuj adres linku” z poniższego menu. Spowoduje to skopiowanie odpowiedniego kodu JavaScript do schowka.


Aby utworzyć zakładkę z właśnie skopiowanym kodem, naciśnij przycisk Menu, a następnie ikonę „Gwiazda” w prawym górnym rogu. Na kolejnym ekranie podaj niestandardową nazwę zakładki (użyłem „Readit”) i wklej kod JavaScript w polu URL. Po wykonaniu tej czynności dotknij „Zapisz”, aby zapisać nowo utworzony bookmarklet.


Gdy to zrobisz, korzystanie z bookmarkletu jest prostą sprawą. Za każdym razem, gdy znajdujesz się na stronie internetowej, na której chcesz używać bookmarklet, wpisz niestandardową nazwę określoną dla zakładki („Readit”, w tym przykładzie) i naciśnij Enter.

Nie musisz za każdym razem wpisywać całego imienia; możesz wpisać kilka liter i wybrać zakładkę z wyników w czasie rzeczywistym, które Chrome pokazuje poniżej paska adresu URL.


Po kilku sekundach konwersji bookmarklet załaduje stronę, którą aktualnie przeglądasz, do Czytelności dla łatwiejszego czytania, a jeśli jesteś użytkownikiem Czytelności, możesz dotknąć „Czytaj później”, aby uzyskać dostęp offline w późniejszym czasie.
[przez Lifehacker]
Poszukiwanie
Najnowsze Posty
Jak dodać przycisk „Lubię to” do postów na Facebooku w Google Chrome
Facebook wielokrotnie potwierdzał, że nigdy nie doda przycisku Disl...
Jak przesłać film z YouTube za pomocą skrótów klawiaturowych
Możesz pominąć lub przewinąć film z YouTube'a zarówno na iOS, jak i...
Omni Sidebar: Dostosuj pozycję paska bocznego Firefoksa, dostępność i inne
Jeśli korzystasz z Firefoksa, zawsze możesz znaleźć sposoby na popr...