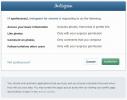Jak zmienić zdjęcie profilowe Gmaila
Google ma wiele produktów internetowych, z których wszystkie są używane na tym samym koncie Google. Jest jedno centralne miejsce, w którym możesz zarządzać danymi osobowymi zapisanymi na koncie Google, ale wygląda na to, że Twoje zdjęcie profilowe Gmaila nie jest jedną z rzeczy, którymi możesz zarządzać. Twoje zdjęcie profilowe Gmaila jest ważne, ponieważ widzą je inni, gdy dodadzą Cię jako kontakt Gmail lub Google.
Zdjęcie profilowe Gmaila
Otwórz Gmaila i kliknij małe koło zębate w prawym górnym rogu. To pod twoim prądem zdjęcie profilowe. Z menu, które zostanie otwarte, wybierz Ustawienia.
Na stronie Ustawienia wybierz kartę Ogólne i przewiń w dół. Znajdziesz sekcję o nazwie Moje zdjęcie, która pokaże twoje aktualne zdjęcie profilowe Gmaila. Kliknij opcję Zmień zdjęcie powyżej.

Przejrzyj swój komputer, aby znaleźć nowe zdjęcie, wybierz i przytnij je w razie potrzeby i gotowe.

Twoje nowe zdjęcie profilowe Gmaila powinno zostać zsynchronizowane ze wszystkimi, którzy dodali Cię jako kontakt, ale może się to nie zdarzyć. Może to być spowodowane tym, że użytkownicy mają możliwość ustawienia własnego zdjęcia kontaktu. Twoje nowe zdjęcie ostatecznie się zsynchronizuje, ale może to zająć trochę czasu.
Możesz zauważyć, że pasek u góry Gmaila, który zawiera miniaturę Twojego zdjęcia profilowego, nie zmienia się po zmianie zdjęcia profilowego Gmaila. To dlatego, że to Twoje zdjęcie profilowe w Google+. Aby to zmienić, kliknij zdjęcie i wybierz Profil Google+.
Na stronie profilu Google+ kliknij przycisk edycji, a następnie zmień swoje zdjęcie profilowe. To zdjęcie zastąpi Twoje zdjęcie profilowe Gmaila i zsynchronizuje się z kontaktami innych osób znacznie, znacznie szybciej.

Zdjęcie profilowe Chrome
Jeśli używasz konta Google do synchronizacji preferencji Chrome, proces zmiany zdjęcia profilowego Chrome jest nieco dłuższy.
Najpierw odwiedź ponownie swój profil Google Plus. Kliknij miniaturę zdjęcia profilowego na pasku u góry (patrz poprzedni zrzut ekranu) i wybierz zdjęcie z dostępnych zdjęć profilowych. Następnie wyloguj się z Chrome. Upewnij się, że w profilu Chrome nie pozostały żadne ślady Twojego konta. Może być konieczne usunięcie użytkownika powiązanego z Chrome i utworzenie nowego. U nowego użytkownika Chrome zaloguj się za pomocą konta Gmail, a nowe zdjęcie profilowe powinno pojawić się zamiast starego.

Oczywiste jest, że wszystko to jest bardzo skomplikowane i bardziej niż powinno. Stare zdjęcie profilowe nie chce odejść i niezwykle trudno jest znaleźć sposób na jego odświeżenie.
Poszukiwanie
Najnowsze Posty
Pobierz wszystkie obrazy z dowolnej witryny i zapisz na Dropbox i Dysk Google [Chrome]
Czy zdarzyło Ci się kiedyś, że chciałeś natychmiast pobrać wszystki...
Jak wyświetlić interakcje na Twitterze z użytkownikiem [Chrome]
Twitter jest często brudnym miejscem. Trudno jest śledzić twoje int...
Instagram dla Chrome: elegancka przeglądarka dla giganta udostępniającego zdjęcia
iPhone jest popularny z wielu powodów; praktycznie był pionierem w ...

![Pobierz wszystkie obrazy z dowolnej witryny i zapisz na Dropbox i Dysk Google [Chrome]](/f/fafa8319b9599fb49a111608eb350a72.jpg?width=680&height=100)
![Jak wyświetlić interakcje na Twitterze z użytkownikiem [Chrome]](/f/82e496d93ff65c5e8915fc594a3ac929.jpg?width=680&height=100)