Jak eksportować kanały Google Reader i importować elementy oznaczone gwiazdką i polubione
Google wycofuje Google Reader, a my po prostu nie wiemy, co zrobić z naszym życiem - no cóż, nasze kanały RSS - już. Na szczęście okres karencji, zanim Google Reader przejdzie na drogę dinozaurów, daje nam wystarczająco dużo czasu wykonaj kopię zapasową naszych kanałów, aby przejść na alternatywę, a Google zapewnił prosty sposób więc. W tym poście opisano, jak wyeksportować i zapisać bieżące subskrypcje Czytnika Google, aby można je później zaimportować do dowolnej usługi RSS lub aplikacji. Ponadto pokażemy Ci, jak wykonać kopię zapasową elementów, które oznaczyłeś gwiazdką w Czytniku Google, aby uzyskać do nich dostęp później.
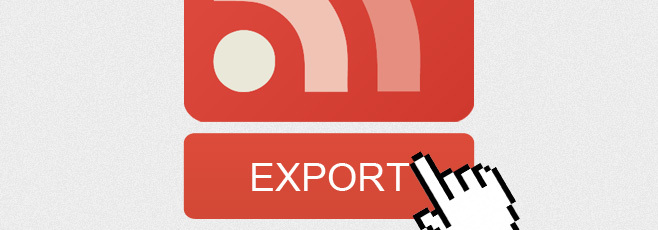
Eksportuj swoje subskrypcje Google
Udaj się do Sekcja Czytnika Google Takeout.

Poczekaj, aż Takeout oszacuje, ile danych masz do wyeksportowania. Po dokonaniu oszacowania pojawi się czerwony wykres. Kliknij przycisk „Utwórz archiwum” i poczekaj na zakończenie tworzenia kopii zapasowej. Nie powinno to zająć zbyt długo, ale jeśli tak, możesz ustawić powiadomienie e-mail, aby Takeout powiadamiał o zakończeniu pobierania. Po zakończeniu procesu kliknij „Pobierz”, a dane zostaną pobrane jako archiwum. Tworzenie kopii zapasowej jest zakończone.

Zaimportuj kanał Google Reader do czytnika RSS
Gdy Google Reader zniknie, będziesz musiał przejść dalej i znaleźć stacjonarny czytnik RSS lub inną usługę online, aby wypełnić lukę. Prawie wszystkie dość dobre usługi i aplikacje pozwalają na importowanie subskrypcji Google Reader z posiadanego archiwum. Upewnij się, że usługa lub aplikacja umożliwia importowanie kanałów z pliku XML. Na szczęście jest to bardzo podstawowa funkcja i nie powinieneś mieć problemów ze znalezieniem aplikacji, które ją obsługują.
Wyodrębnij archiwum pobrane z Takeout. W archiwum znajdziesz kilka plików JSON i jeden plik XML. Zaimportuj ten plik XML do wybranego czytnika RSS, a wszystkie Twoje kanały, wraz ze strukturą folderów, w której były, będą w nim dostępne.
Importowanie elementów oznaczonych gwiazdką do dowolnego czytnika RSS
Jedną rzeczą, która może zaalarmować niektórych użytkowników Google Reader, jest to, że wspomniany plik XML zawiera tylko nasz subskrypcje i ich struktura folderów, ale co ze wszystkimi naszymi elementami oznaczonymi gwiazdką, które zebraliśmy w ciągu lata? Czy są zgubieni na zawsze? Nie do końca; sprawdź ponownie pobrane archiwum, a znajdziesz w nim plik starred.json. Tutaj mieszkają teraz wszystkie twoje ulubione elementy. Ich importowanie będzie nieco trudne i będziesz musiał zdecydować, czy chcesz je w przeglądarce, czy w czytniku RSS.
Jeśli chcesz je z powrotem w czytniku RSS, możesz to zrobić, dopóki Google Reader będzie dostępny. Na razie zapomnij plik JSON i przejdź do ustawień Czytnika Google. Przejdź do karty „Foldery i tagi” i upublicznij „Twoje elementy oznaczone gwiazdką”. Następnie kliknij link „Wyświetl witrynę strony publicznej”.

Skopiuj link do strony; To powinno wyglądać tak:
https://www.google.com/reader/shared/user%2F15735781459401353092%2Fstate%2Fcom.google%2Fstarred? hl = en
Teraz musisz go trochę edytować. Po com.google dodaj to:
zagrał? n = 500
zastępując 500 liczbą elementów, które oznaczyłeś gwiazdką, i po prostu zaimportuj ostatni link do czytnika RSS, aby umieścić w nim elementy oznaczone gwiazdką. W tym miejscu możesz zostać dotknięty ograniczeniem czytnika RSS, którego używasz, jeśli masz wiele elementów oznaczonych gwiazdką - może nie obsługiwać importowania tak wielu elementów z dowolnego kanału. W takim przypadku musisz znaleźć inny czytnik RSS lub wypróbować drugą metodę zaimportowania ich jako zakładek.
Importowanie elementów oznaczonych gwiazdką jako zakładek przeglądarki
Aby zaimportować wszystkie elementy oznaczone gwiazdką jako zakładki, potrzebujesz pliku starred.json, który przeglądarka powinna otworzyć. Pracowaliśmy w Firefoksie i mieliśmy JSONView dla zainstalowanego Firefoksa. Nawet jeśli planujesz zaimportować zakładki do Chrome lub innej przeglądarki, ta metoda wymaga użycia przeglądarki Firefox do konwersji pliku JSON do formatu HTML. Po prostu przeciągnij i upuść plik starred.json na dowolną kartę Firefox. Po otwarciu przejdź do menu Plik i zapisz plik jako HTML. Następnie otwórz bibliotekę zakładek w przeglądarce Firefox (BookMark Manager w Chrome) i zaimportuj ten plik HTML.

Wszystkie elementy oznaczone gwiazdką powinny teraz pojawiać się w przeglądarce. Można je wybrać i przenieść do dowolnego wybranego folderu. Pojawienie się wszystkich może zająć trochę czasu. Podczas naszego testu byliśmy w stanie zobaczyć wszystkie nasze elementy oznaczone gwiazdką z menu „Zakładki” w przeglądarce Firefox. Ze względu na strukturę pliku JSON możesz otrzymać kilka duplikatów, ponieważ domena i link do artykułu, który oznaczyłeś gwiazdką, pojawi się osobno. Aby wyczyścić ten bałagan, idź ze zduplikowanym dodatkiem do czyszczenia zakładek, takim jak Zakładka Duplicate Cleaner dla przeglądarki Firefox lub podobnego rozszerzenia dla przeglądarki Chrome.
Możesz śledzić podobnie dla innych plików JSON w pobranym archiwum. Ciężar zapewnienia łatwiejszego sposobu wykonania tej czynności spoczywa na Google, ponieważ programiści zawsze koncentrowali się na synchronizacji i importowaniu z Google, a nie z archiwum lub pliku JSON. Jeśli masz czytnik RSS, który synchronizuje elementy oznaczone gwiazdką, a także kanały z Czytnika Google, nie powinieneś się martwić.
Poszukiwanie
Najnowsze Posty
Twórz i udostępniaj chronione hasłem, samozniszczające się notatki dzięki NoteDIP
Istnieje wiele takich usług Burn Notelub DUE.IM które umożliwiają w...
Twórz zdjęcia na Facebooku i Google+ z cytatami za pomocą QuotesCover
Profile Google Plus, Facebook i Twitter mają jedną wspólną cechę - ...
Eksportuj wiele wiadomości Gmaila jako dokument Google w celu łatwego drukowania wsadowego
Wiadomości e-mail prawie zastąpiły papier w wielu biurach, ale nie ...



