Przeglądaj linki, zdjęcia i filmy z YouTube'a w Chrome dzięki SwiftPreview
Czy kiedykolwiek otworzyłeś link z listy, a później zapomniałeś, który kliknąłeś? W takich przypadkach nie ma innego wyjścia, jak przejrzeć każdy link na liście jeden po drugim. SwiftPreview to rozszerzenie dla Chrome, które wyświetla podgląd dowolnego obrazu lub linku w dostosowywalnym oknie po najechaniu na niego wskaźnikiem myszy. Nie musisz otwierać linku, aby zobaczyć, o co chodzi; możesz użyć tego rozszerzenia, aby przejrzeć jego zawartość bez opuszczania bieżącej strony. Może to być szczególnie przydatne dla użytkowników Twittera, ponieważ obsługuje również skrócone adresy URL. To jednak nie wszystko, co oferuje to rozszerzenie. Dzięki SwiftPreview możesz wyłączyć podgląd wybranych stron, przypiąć podgląd do okna przeglądarki i odtwarzać filmy z YouTube bezpośrednio w przypiętych podglądach. Nie trzeba dodawać, że jest to jedno z najlepszych dostępnych rozszerzeń do szybkiego podglądu i niezbędne rozszerzenie dla osób, które nie lubią poruszać się między stronami.
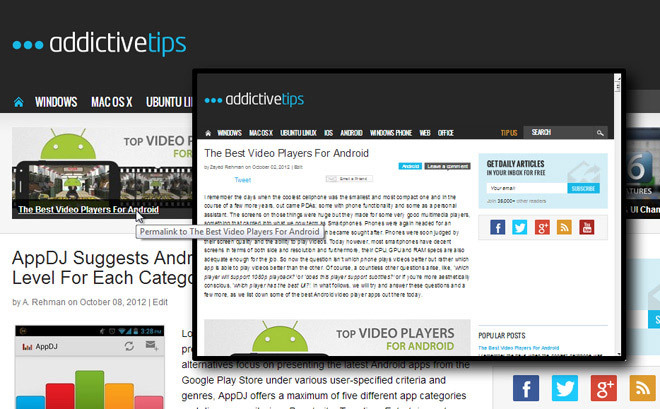
SwiftPreview nie tylko wyświetla podgląd linku, ale ma także możliwość wyświetlania pełnowymiarowych podglądów obrazów, co oznacza, że nie musimy używać rozszerzenia Photo Zoom razem z tym. Rozmiar okna podglądu jest dynamiczny i zmienia się w zależności od tego, co jest podglądane, pozycja kursora myszy w oknie przeglądarki, a także rozmiar okna przeglądarki samo.
W przeciwieństwie do Zoomu fotograficznego, to rozszerzenie zapewnia również opcję przypięcia podglądu do okna przeglądarki, dzięki czemu jest widoczny, nawet jeśli wskaźnik myszy zostanie usunięty z łącza. Aby przypiąć okno podglądu, umieść wskaźnik myszy nad linkiem lub obrazem i naciśnij klawisz Ctrl. Po przypięciu okna podglądu powiększają się, pokrywając prawie połowę okna przeglądarki, i można je przewijać jak każde inne okno przeglądarki. Aby usunąć przypięty podgląd, po prostu naciśnij Ctrl ponownie lub kliknij dowolne miejsce na ekranie.
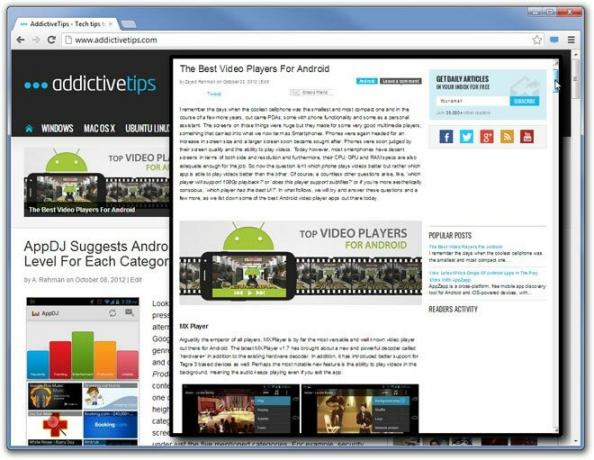
Kolejną naprawdę fajną funkcją SwiftPreview jest możliwość strumieniowego przesyłania filmów z YouTube bezpośrednio z okna podglądu. Bardzo przydatne! Aby to zrobić, umieść kursor myszy nad linkiem wideo YouTube, przypnij wynikowy podgląd do okna przeglądarki i naciśnij przycisk odtwarzania.

Teraz spójrzmy na opcje rozszerzenia (kliknij prawym przyciskiem myszy ikonę omnibar rozszerzenia, aby wyświetlić jego menu, a następnie wybierz Opcje). Dwie pierwsze opcje, Szerokość podglądu i Wysokość podglądu, określ domyślny rozmiar okna podglądu. Podgląd tworzy opóźnienie to czas opóźnienia (w milisekundach) potrzebny do wyświetlenia okna podglądu. Zalecamy nadanie tej wartości około 1000 (1 sekunda), aby podgląd nie pojawiał się dla każdego linku, na którym na chwilę najedziesz myszką.
The Powiększ przypięte podglądy opcja pozwala lub nie zwiększa rozmiaru okna podglądu po przypięciu. Włączając lub wyłączając Przytrzymaj klawisz Shift, aby wyświetlić podgląd opcja, możesz wyświetlić podgląd tylko tych linków, na które chcesz najechać myszką, przytrzymując klawisz Shift.

The Wstępnie wyrenderuj strony, aby przyspieszyć podgląd pole wyboru pozwala lub uniemożliwia wcześniej ShiftPreview ładowanie linków na stronie internetowej. Pamiętaj, że wcześniejsze renderowanie linków poprawi jakość podglądu, ale jednocześnie zwiększy przepustowość łącza. Jeśli więc nie masz abonamentu nieograniczonego, włączenie tej opcji nie jest dobrym pomysłem.
The Zablokowane domeny pole może być użyte do dodania wybranych stron do czarnej listy podglądu. W przypadku dodanych tutaj domen SwiftPreview automatycznie wyłączy podgląd. Możesz tutaj dodać strony internetowe, wpisując ich adresy URL i klikając przycisk dodawania, lub możesz dodać witrynę, którą aktualnie przeglądasz, po prostu klikając ikonę SwiftPreview na pasku omnibar. Ponowne kliknięcie ikony SwiftPreview spowoduje usunięcie aktywnej witryny z listy zablokowanych.
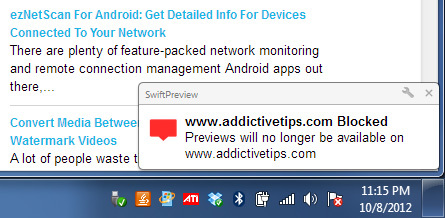
Za każdym razem, gdy wprowadzasz zmiany w opcjach SwiftPreview, musisz odświeżyć bieżącą stronę internetową, aby zmiany odniosły skutek. Pamiętaj, że jeśli podgląd zaczyna ci przeszkadzać, zawsze możesz wyłączyć rozszerzenie dla bieżącej witryny, klikając lewym przyciskiem myszy ikonę rozszerzenia na pasku omnibar.
Uzyskaj SwiftPreview z Chrome Web Store
Poszukiwanie
Najnowsze Posty
Writeapp: Robienie notatek bez rozpraszania uwagi z opcjonalnym udostępnianiem publicznym
Jeśli szukasz dobrego serwisu do robienia notatek, przekonasz się, ...
Projektuj plany pięter i generuj 3D Rendery Online za pomocą Planner 5D
Niezależnie od tego, czy jesteś architektem, czy kimś, kto chce kup...
Niice: Unified Search Engine For Behance, Dribbble & Designspiration
Świat sztuki cyfrowej jest niesamowity; bez względu na to, czy jest...



