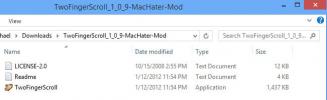Jak dodawać elementy do folderu Autostart w systemie Windows 10
Jeśli chcesz uruchom aplikację lub otwórz plik podczas uruchamiania systemu, musisz dodać go do folderu Autostart w systemie Windows 10. Podobnie każda aplikacja, która ma być uruchamiana po uruchomieniu komputera, dodaje się do tego samego folderu. Zwykle większość aplikacji, które muszą być uruchamiane podczas uruchamiania systemu, ma już wbudowaną opcję. To powiedziawszy, wszystko, co znajduje się w folderze Autostart i które można wykonać, uruchomi się podczas uruchamiania systemu. Oto jak dodawać elementy do folderu startowego w systemie Windows 10.
Dodaj elementy do folderu Autostart
Jest tylko jedna rzecz, którą musisz wiedzieć o folderze Autostart w systemie Windows 10; jego lokalizacja.
Aktualny użytkownik
Aby znaleźć folder Autostart dla bieżącego użytkownika, dotknij skrótu klawiaturowego Win + R i wprowadź następujące polecenie w otwartym polu uruchamiania. Naciśnij Enter.
shell: uruchomienie
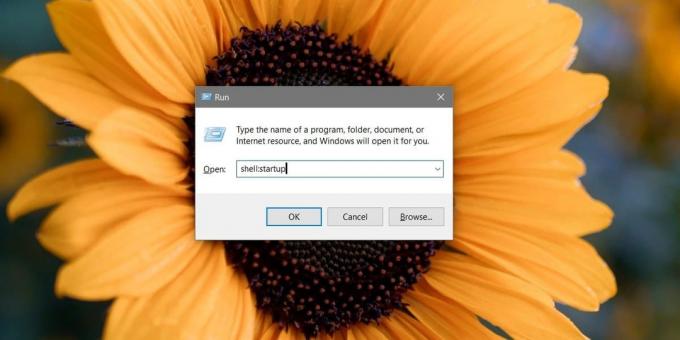
Spowoduje to otwarcie folderu Autostart dla bieżącego użytkownika, tj. Użytkownika. Wszystkie elementy przeniesione do tego folderu będą działać po zalogowaniu. Jeśli masz w systemie innych użytkowników, te same elementy nie będą dla nich uruchamiane podczas uruchamiania.

Wszyscy użytkownicy
Jeśli chcesz dodać elementy do folderu Autostart dla wszystkich użytkowników, tj. Mieć otwartą aplikację lub plik za każdym razem, gdy użytkownik, nowy, stary lub istniejący, uruchamia się na pulpicie, musisz otworzyć Eksploratora plików i przejść do następujących elementów Lokalizacja.
C: \ ProgramData \ Microsoft \ Windows \ Start Menu \ Programs \ StartUp
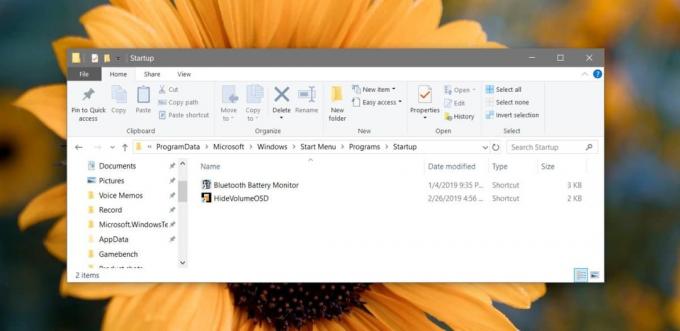
Ten folder startowy jest przeznaczony dla wszystkich użytkowników, a elementy tutaj będą się różnić od elementów znajdujących się w folderze startowym dla jednego użytkownika. Jest rzeczą oczywistą, że ponieważ ta lokalizacja znajduje się w Dysk Windows, dodawanie elementów będzie wymagało uprawnień administratora.
W przypadku aplikacji, które mają wbudowaną opcję umożliwiającą ich uruchomienie podczas uruchamiania, prawdopodobnie nie zobaczysz ich w żadnym z tych folderów. Możesz wyłączyć ich uruchamianie z wbudowanych opcji aplikacji lub możesz otworzyć Menedżera zadań i przejść do karty Uruchamianie. W tym miejscu możesz wyłączyć wszystkie i nawet te najbardziej uparte, takie jak Adobe Creative Cloud.
Folder startowy a folder Start
Ważne jest, aby znać różnicę między folderem Autostart a folderem Start. Elementy w folderze Autostart zostaną otwarte / uruchomione po uruchomieniu komputera na pulpicie. Elementy w folderze Start pojawią się w Menu Start. W obu przypadkach elementy można dostosować dla wszystkich użytkowników lub dla jednego użytkownika.
Poszukiwanie
Najnowsze Posty
Fequal: Znajdź i usuń pliki klonów lub zamień na symboliczne / twarde łącza
Chociaż wielu z nas używa teraz naszych smartfonów i tabletów do ty...
Daj systemowi Windows Touchpad Macbook z przewijaniem dwoma palcami
Właśnie zostałeś postrzelony z powrotem na górę artykułu, ponieważ ...
Nitroshare: Udostępnianie plików w sieci komputerów z innym systemem operacyjnym
Zapytaj większość ludzi, jak udostępniają pliki między różnymi komp...