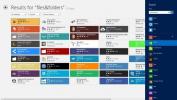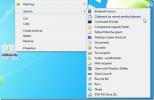Napraw błąd Steam musi być w trybie online, aby zaktualizować błąd [Windows]
Steam został wydany w 2003 roku wraz z Valve's Half-Life 2 jako pierwsza tego rodzaju usługa dostarczania cyfrowego. Idea treści cyfrowych wkrótce stała się tak popularna, że Parowy stał się sklepem dla gracze dookoła świata. Dzisiaj model Steam jest używany przez duże firmy, takie jak EA Origin Store i Windows Store, ale żadna z nich nie cieszyła się popularnością Parowy. To powiedziawszy, Steam nie jest idealny. Czasami Steam ma tendencję do generowania Steam musi być online, aby zaktualizować błąd, nawet jeśli masz połączenie z Internetem. Oto kilka rzeczy, które możesz spróbować rozwiązać, Steam musi być online, aby zaktualizować błąd.
Próbując któregokolwiek z tych rozwiązań, aby uniknąć konieczności ponownego pobierania biblioteki Steam, upewnij się, że tak wykonaj kopię zapasową folderu Steamapps - znajdującego się w folderze instalacyjnym Steam (domyślna lokalizacja C: \ Program Pliki \ Steam \ Steamapps). Jeśli masz mało miejsca, po prostu wytnij folder z jego oryginalnej lokalizacji i wklej go w innym miejscu na tym samym dysku. Możesz przywrócić go później bez wpływu na przestrzeń dyskową.
Rozwiązanie 1 - Uruchom Steam w trybie administratora
Znajdź skrót Steam> Kliknij prawym przyciskiem myszy> Uruchom jako administrator
Idealnie powinno to rozwiązać problem. Jeśli nadal widzisz błąd Steam musi być w trybie online, aby zaktualizować, czytaj dalej, aby uzyskać więcej rozwiązań do wypróbowania.
Rozwiązanie 2 - Wyłącz Zaporę systemu Windows
Można argumentować, że czasami Zapora systemu Windows staje się nadgorliwa i zaczyna blokować bezpieczne programy. Aby temu zapobiec, tymczasowo wyłącz zaporę (słowo kluczowe: tymczasowo) i spróbuj ponownie.
- Otwórz Panel sterowania i wybierz System i konserwacja> Zapora systemu Windows.
- W menu po lewej stronie zobaczysz opcję wyłączenia Zapory systemu Windows, kliknij ją.
- Po wyświetleniu monitu wyłącz zaporę systemu Windows zarówno w sieci publicznej, jak i prywatnej.
- Kliknij OK, aby zapisać zmiany.

Powinieneś być w stanie zaktualizować Steam. Pamiętaj, aby ponownie włączyć zaporę ogniową, w przeciwnym razie możesz narazić komputer na ryzyko naruszenia bezpieczeństwa.
Rozwiązanie 3 - Uruchom ponownie usługi klienta Steam
- Wyszukaj usługi w Windows Search i otwórz aplikację komputerową Services z wyników.
- Wyszukaj Usługi klienta Steam i wybierz je. Nowa kolumna pojawi się po lewej stronie listy usług.
- W menu po lewej stronie kliknij Uruchom ponownie usługi

Rozwiązanie 4 - Zainstaluj ponownie Steam
- Otwórz Panel sterowania i wybierz Programy> Programy i funkcje.
- Wybierz Steam z listy zainstalowanych programów i kliknij przycisk Zmień / Usuń
- Wybierz opcję Automatyczna i kliknij Dalej
- Kliknij przycisk Zakończ, aby odinstalować Steam
- Iść do store.steampowered.com
- W prawym górnym rogu tej strony znajdź „Zainstaluj Steam”
- Pobierz aplikację Steam i zainstaluj ją ponownie

Rozwiązanie 5 - Skopiuj pliki Steam z innego komputera
Czasami Steam zostaje uwikłany w zestaw instrukcji, które działają przeciwko sobie. Aby temu zaradzić, możesz spróbować skopiować Steam z innego systemu, w którym działa on bezbłędnie. Do tego potrzebny będzie dysk USB i dźwiękowa instalacja Steam.
- Podłącz USB do komputera, z którego chcesz skopiować
- Przejdź do katalogu instalacyjnego Steam
- Skopiuj wszystko z tego folderu, z wyjątkiem Steamapps. Ten folder, w którym zainstalowana jest zawartość gry i potrzebujesz tylko plików danych Steam
- Wklej to do USB.
- Podłącz USB do własnego komputera
- Przejdź do katalogu instalacyjnego Steam i otwórz folder Steam
- Wklej skopiowaną treść tutaj, zastąp wszystko
Uruchom Steam, aby sprawdzić, czy problem zniknął.
Rozwiązanie 6 - Użyj Edytora rejestru
W przypadku błędu „Steam musi być online, aby zaktualizować” w systemie Windows 10 istnieje rozwiązanie wymagające edycji wpisu rejestru dla Steam. Uwaga: Musisz postępować zgodnie z poniższymi instrukcjami, aż do litery, jeden niewłaściwy zwrot w niewłaściwym wpisie i ryzykujesz katastrofalne uszkodzenie. Dobrze jest wykonać kopię zapasową rejestru przed wprowadzeniem jakichkolwiek zmian.
- Otwórz menu Start i wpisz Regedit, aby otworzyć Edytor rejestru.
- Przejdź do HKEY_CURRENT_USER> Oprogramowanie> Valve> Steam.
- Będą tu dwa panele - w okienku po prawej stronie znajdź „AlreadyRetriedOfflineMode”. Kliknij dwukrotnie, a pojawi się okno. Ustaw jego Dane wartości na 0.
- Zamknij edytor rejestru

Uruchom ponownie komputer i sprawdź, czy problem został rozwiązany.
Rozwiązanie 7 - Dodaj parametr -tcp do skrótu Steam
- Aby spróbować, musisz zlokalizować skrót Steam.
- Jeśli nie masz skrótu Steam, przejdź do katalogu instalacyjnego Steam, kliknij prawym przyciskiem myszy Steam.exe iz menu kontekstowego wybierz Send-t0> Pulpit (utwórz skrót)
- Kliknij prawym przyciskiem myszy skrót Steam na pulpicie i wybierz Właściwości z menu kontekstowego
- W oknie właściwości przejdź do zakładki Skrót
- W sekcji Cel dodaj -tcp po cudzysłowach
- Kliknij Zastosuj i OK, aby zapisać zmiany.

Spróbuj zaktualizować Steam teraz.
Rozwiązanie 8 - Wyłącz ustawienia proxy w Internet Explorerze
- Otwórz Internet Explorera i kliknij ikonę koła zębatego w prawym górnym rogu (obok uśmiechniętej twarzy)
- Z wyświetlonego menu wybierz Opcje internetowe
- Na kartach wybierz Połączenia> Ustawienia sieci LAN
- Upewnij się, że ustawienia automatyczne są zaznaczone, a opcja Użyj serwera proxy dla sieci LAN nie jest zaznaczona
- Wciśnij OK.


Rozwiązanie 9 - Użyj DNS Google
Czasami ten błąd może być spowodowany konfliktem z ustawieniami DNS. Jeśli kupiłeś DNS, poproś swojego dostawcę o pomoc w jego konfiguracji. Jeśli nie, możesz użyć publicznego DNS, takiego jak Google DNS.
- Otwórz Panel sterowania i przejdź do Sieć i Internet. Wybierz Sieć i udostępnianie.
- Kliknij Zmień ustawienia adaptera w kolumnie po lewej stronie
- Zobaczysz listę urządzeń sieciowych. Kliknij prawym przyciskiem myszy bieżącą kartę sieciową (jeśli nie wiesz, zrób to dla wszystkich kart - pamiętaj, aby przywrócić je później).
- Wybierz Protokół internetowy w wersji 4 (TCP / IPv4)> Właściwości> Zaawansowane
- Przejdź do DNS. Jeśli masz już tutaj adresy, zanotuj je na wypadek, gdybyś musiał z nich skorzystać ponownie.
- Kliknij Dodaj i wstaw 8.8.8.8 lub 8.8.4.4 (lub oba)
- Zapisz i uruchom ponownie
Spróbuj teraz.

Rozwiązanie 10 - Edytuj plik hostów
Nie wymagając nadmiernej wiedzy technicznej, plik hosta to lista domen, do których komputer może mieć dostęp bez względu na ustawienia zapory.
- Otwórz Notatnik z prawami administracyjnymi.
- W Notatniku przejdź do Plik> Otwórz i przejdź do C: \ Windows \ System32 \ drivers \ etc
- Otwórz plik hosts (bez rozszerzenia).
- Jeśli nie widzisz tutaj żadnych plików, spójrz w prawy dolny róg i upewnij się, że jest w nich napisane Wszystkie pliki, a nie Dokumenty tekstowe.
- Po otwarciu pliku hosts dodaj na końcu następujące wiersze:
- 68.142.122.70 cdn.steampowered.com
- 208.111.128.6 cdn.store.steampowered.com
- 208.111.128.7 media.steampowered.com
- Zapisz zmiany i zamknij Notatnik.
- Otwórz wiersz polecenia i uruchom następujące polecenie
ipconfig / flushdns
Spróbuj teraz uruchomić Steam.
Poszukiwanie
Najnowsze Posty
Utwórz tekstową grafikę ASCII z obrazów przy użyciu generatora ASCII
Sztuka ASCII to technika projektowania graficznego, która wykorzyst...
Pliki i foldery: Menedżer plików systemu Windows 8 z wbudowanym odtwarzaczem multimediów
Na każdej platformie komputerowej dobry eksplorator plików jest nie...
Dostosuj system Windows Kliknij prawym przyciskiem myszy menu Wyślij do za pomocą funkcji Wyślij do zabawek
Wyślij do zabawek to aplet Panelu sterowania systemu Windows, które...